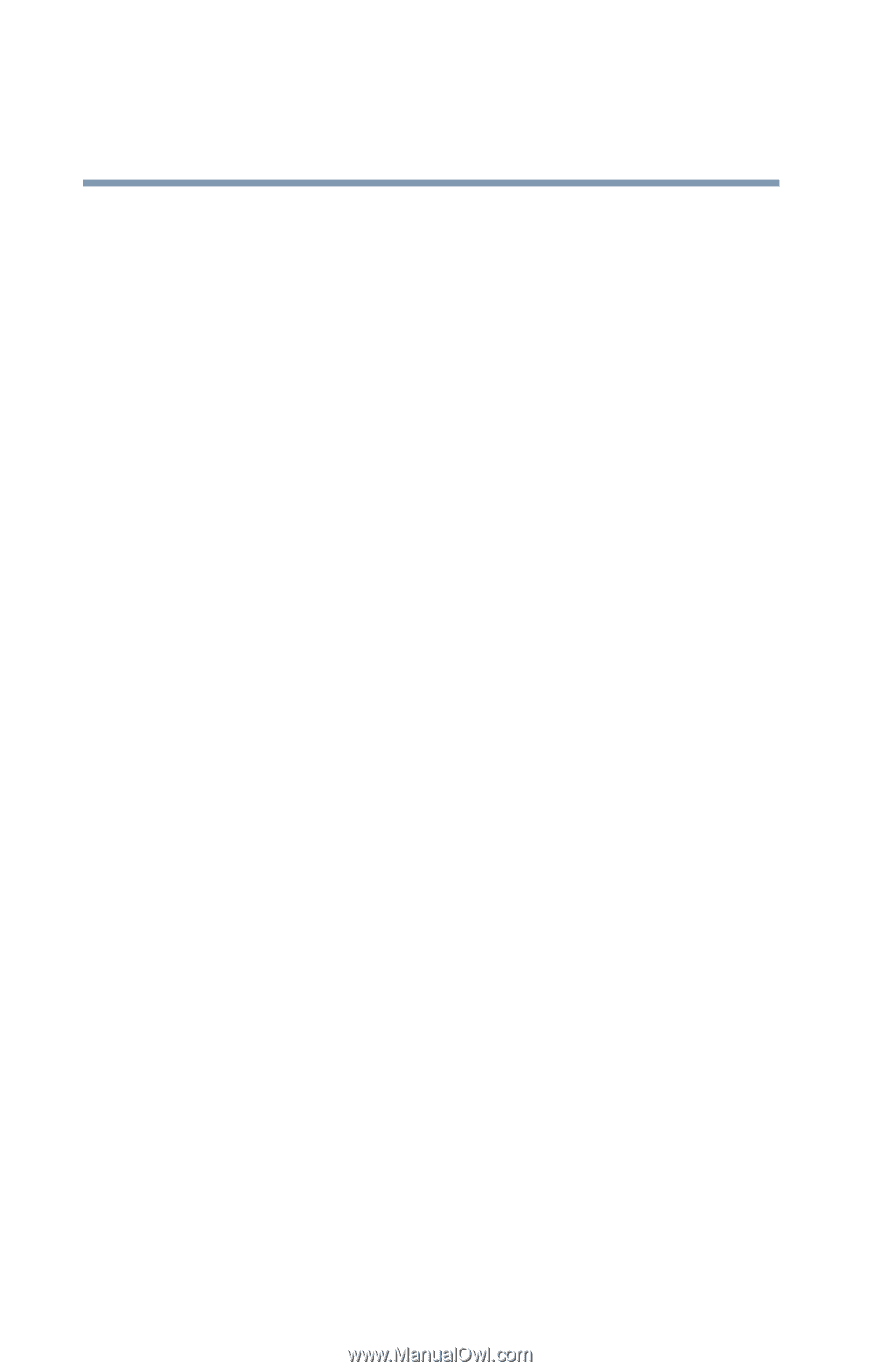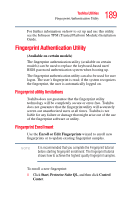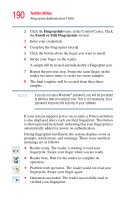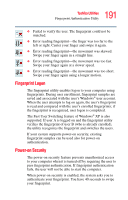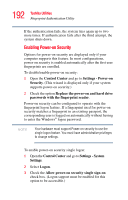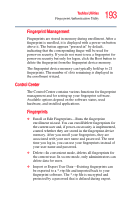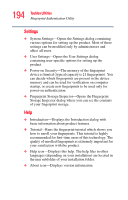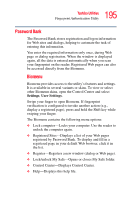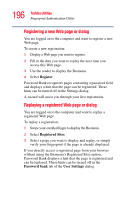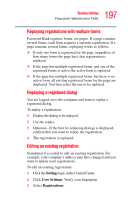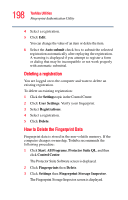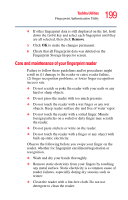Toshiba Satellite R20 User Manual - Page 194
Settings, User Settings-Opens the User Settings dialog
 |
View all Toshiba Satellite R20 manuals
Add to My Manuals
Save this manual to your list of manuals |
Page 194 highlights
194 Toshiba Utilities Fingerprint Authentication Utility Settings ❖ System Settings-Opens the Settings dialog containing various options for setting up the product. Most of these settings can be modified only by administrators and affect all users. ❖ User Settings-Opens the User Settings dialog containing user-specific options for setting up the product. ❖ Power-on Security-The memory of the fingerprint device is limited (typical capacity is 21 fingerprints). You can decide which fingerprints are present in the device memory and can be used for verification on computer startup, or create new fingerprints to be used only for power-on authentication. ❖ Fingerprint Storage Inspector-Opens the Fingerprint Storage Inspector dialog where you can see the contents of your fingerprint storage. Help ❖ Introduction-Displays the Introduction dialog with basic information about product features. ❖ Tutorial-Runs the fingerprint tutorial which shows you how to enroll your fingerprints. This tutorial is highly recommended for first-time users of this technology. The quality of enrolled fingerprints is extremely important for your satisfaction with the product. ❖ Help icon-Displays this help. The help files in other languages (depending on your installation) are located in the mui subfolder of your installation folder. ❖ About icon-Displays version information.