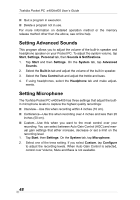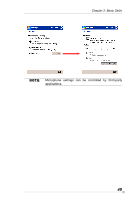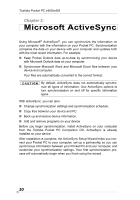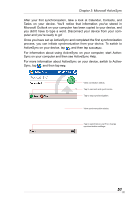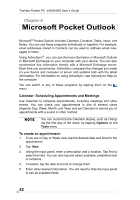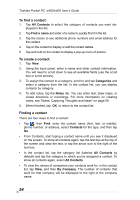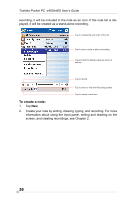Toshiba e405 User Manual - Page 51
Microsoft ActiveSync, and then tap
 |
View all Toshiba e405 manuals
Add to My Manuals
Save this manual to your list of manuals |
Page 51 highlights
Chapter 3: Microsoft ActiveSync After your first synchronization, take a look at Calendar, Contacts, and Tasks on your device. You'll notice that information you've stored in Microsoft Outlook on your computer has been copied to your device, and you didn't have to type a word. Disconnect your device from your computer and you're ready to go! Once you have set up ActiveSync and completed the first synchronization process, you can initiate synchronization from your device. To switch to ActiveSync on your device, tap , and then tap ActiveSync. For information about using ActiveSync on your computer, start ActiveSync on your computer and then see ActiveSync Help. For more information about ActiveSync on your device, switch to ActiveSync, tap , and then tap Help. View connection status. Tap to connect and synchronize. Tap to stop synchronization. View synchronization status. Tap to synchronize via IR or change synchronization settings. 51