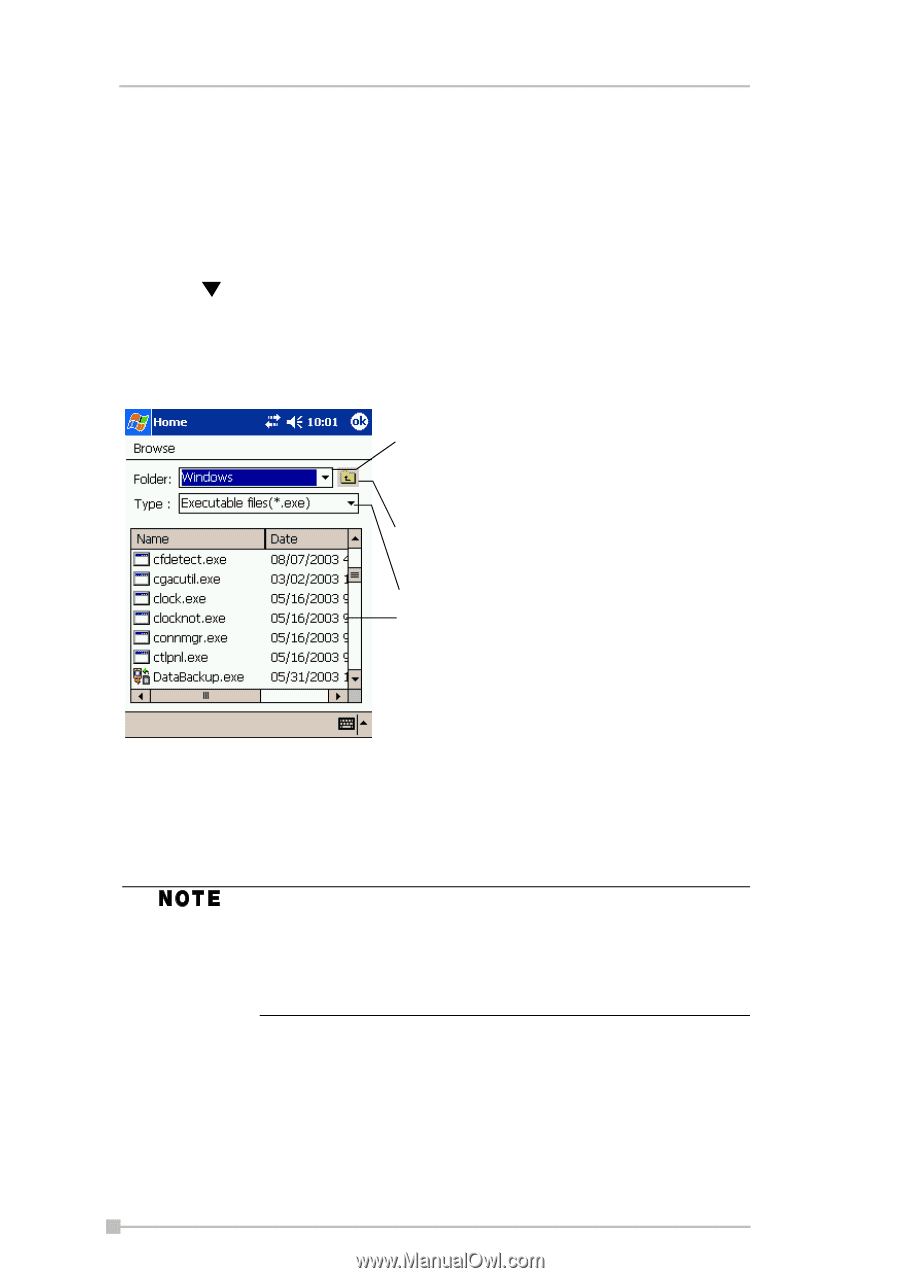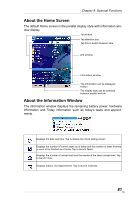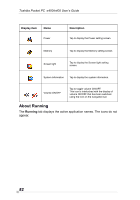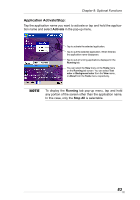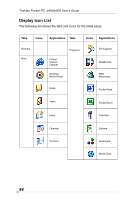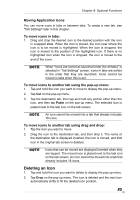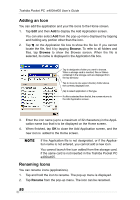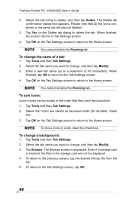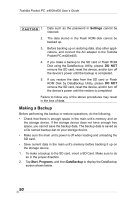Toshiba e405 User Manual - Page 86
Adding an Icon, Renaming Icons, Browse, Rename
 |
View all Toshiba e405 manuals
Add to My Manuals
Save this manual to your list of manuals |
Page 86 highlights
Toshiba Pocket PC e400/e405 User's Guide Adding an Icon You can add the application and your file icons to the Home screen. 1. Tap Edit and then Add to display the Add Application screen. You can also select Add from the pop-up menu displayed by tapping and holding any portion other than the icon. 2. Tap on the Application file box to show the file list. If you cannot locate the file, find it by tapping Browse. To refer to all folders and files, tap Browse to show the Browse screen. When the file is selected, its name is displayed in the Application file box. Tap to designate a folder you want to browse. When a storage card is inserted, files or folders contained in the storage card are displayed from the top directory. Tap to move to one upper directory folder above the currently displayed one. Tap to select application or file type. If a file is selected from the list, the screen returns to the Add Application screen. 3. Enter the icon name (up to a maximum of 32 characters) in the Application name box that is to be displayed on the Home screen. 4. When finished, tap OK to close the Add Application screen, and the new icon is added to the Home screen. If the Application file is not designated, or if the Application name is not entered, you cannot add a new icon. You cannot launch the icon added from the storage card, if the same card is not inserted in the Toshiba Pocket PC e400/e405. Renaming Icons You can rename icons (applications). 1. Tap and hold the icon to rename. The pop-up menu is displayed. 2. Tap Rename from the pop-up menu. The icon can be renamed. 86