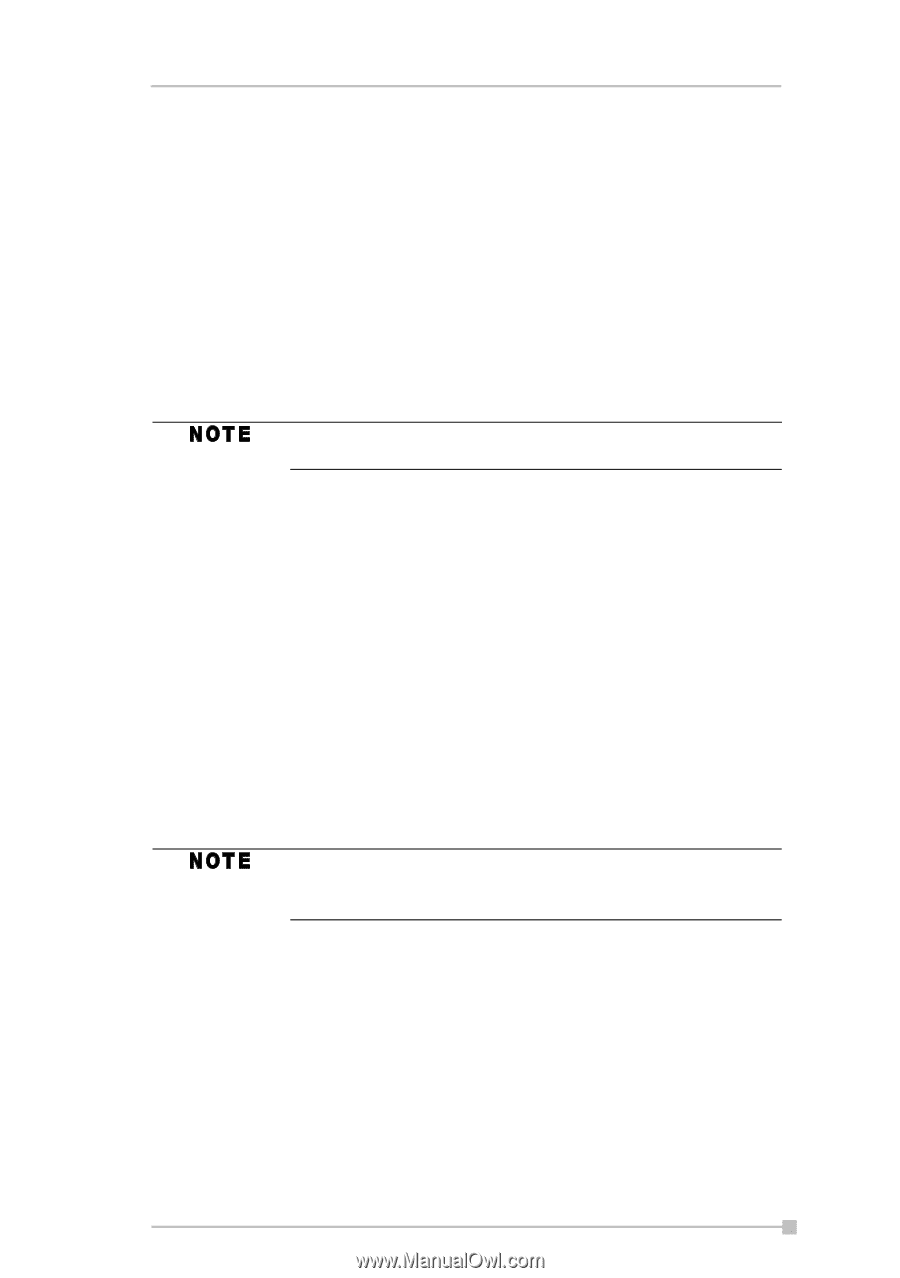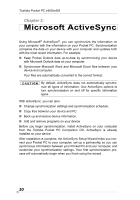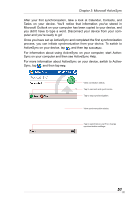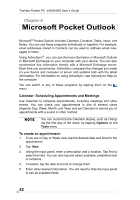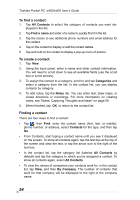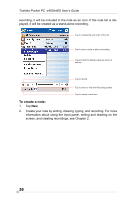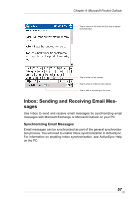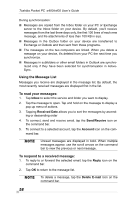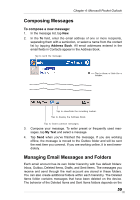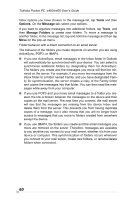Toshiba e405 User Manual - Page 55
Using the Summary Screen, Tasks: Keeping a To Do List, To create a task:
 |
View all Toshiba e405 manuals
Add to My Manuals
Save this manual to your list of manuals |
Page 55 highlights
Chapter 4: Microsoft Pocket Outlook Using the Summary Screen When you tap a contact in the contact list, a summary screen is displayed. To change the contact information, tap Edit and make the changes. Tasks: Keeping a To Do List Use Tasks to keep track of things you need to do. 1. Tap All Tasks to select the category of tasks you want displayed. 2. Tap the task to display or edit. Tapping Priority allows you to sort the folders by ascending or descending order. To change the way information is displayed in the list, tap Tools and then Options. To create a task: 1. Tap New. 2. Using the input panel, enter a description. 3. You can enter a start date and due date or enter other information by first tapping the field. If the input panel is open, you will need to hide it to see all available fields. 4. To assign the task to a category, tap Categories and select a category from the list. In the task list, you can display tasks by category. 5. To add notes, tap the Notes tab. You can enter text, draw, or create a recording. For more information on creating notes, see "Notes: Capturing Thoughts and Ideas" later in this chapter. 6. When finished, tap OK to return to the task list. To quickly create a task with only a subject, tap Entry Bar on the Tools menu. Then, tap Tap here to add a new task and enter your task information. Using the Summary Screen When you tap a task in the task list, a summary screen is displayed. To change the task, tap Edit and make the changes. Notes: Capturing Thoughts and Ideas Quickly capture thoughts, reminders, ideas, drawings, and phone numbers with Notes. You can create a written note or a recording. You can also include a recording in a note. If a note is open when you create the 55