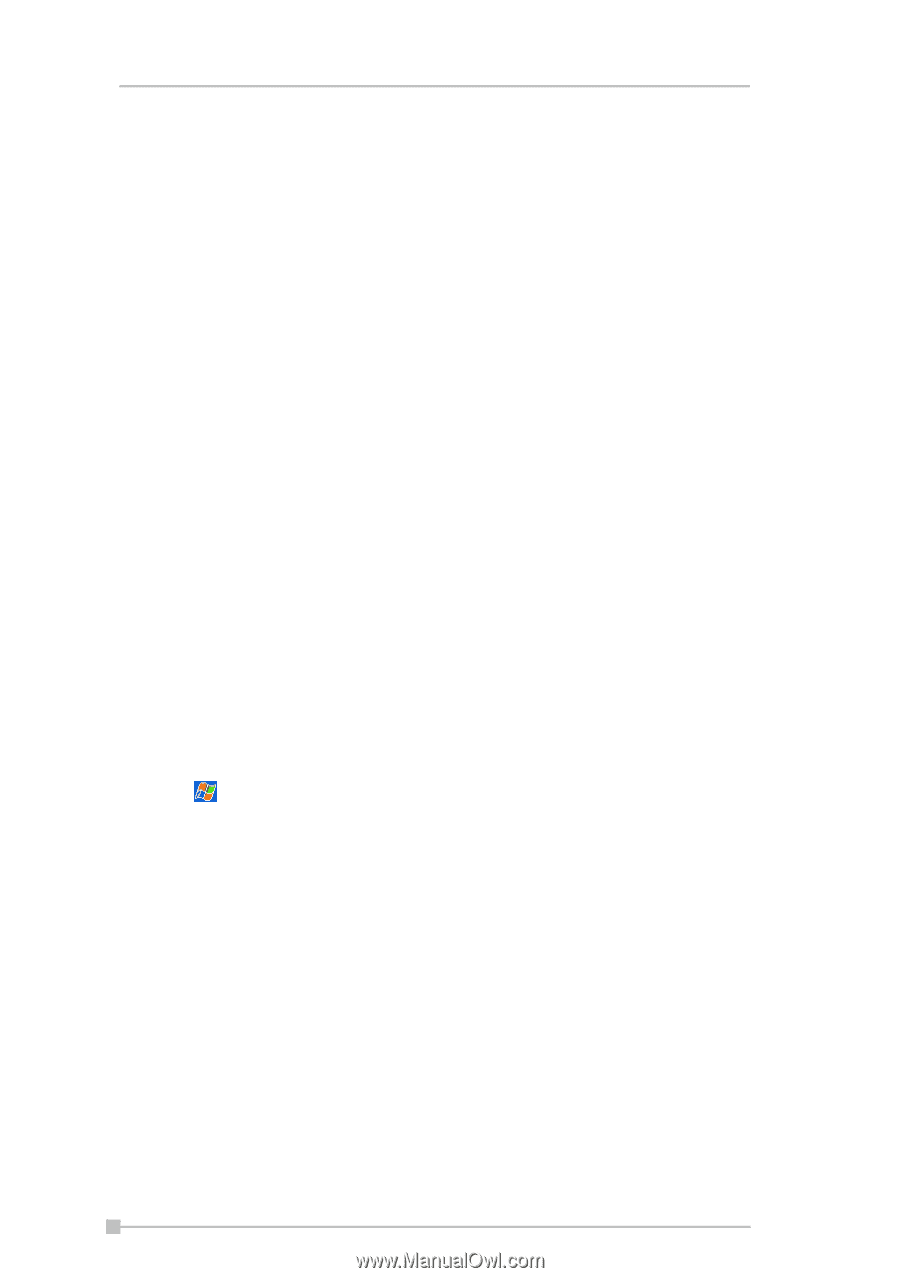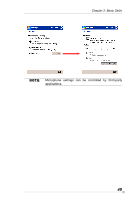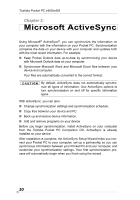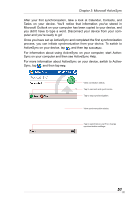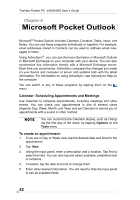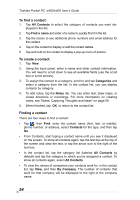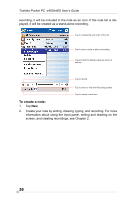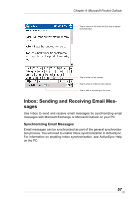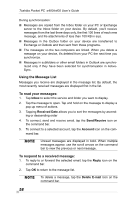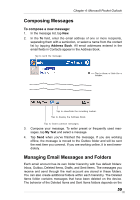Toshiba e405 User Manual - Page 54
To find a contact:, Finding a contact, All Contacts, Find a name, Categories, Notes, Contacts
 |
View all Toshiba e405 manuals
Add to My Manuals
Save this manual to your list of manuals |
Page 54 highlights
Toshiba Pocket PC e400/e405 User's Guide To find a contact: 1. Tap All Contacts to select the category of contacts you want dis- played in the list. 2. Tap Find a name and enter of a name to quickly find it in the list. 3. Tap the screen to see additional phone numbers and email address for the contact. 4. Tap on the contact to display or edit the contact details. 5. Tap and hold on the contact to display a pop-up menu of actions. To create a contact: 1. Tap New. 2. Using the input panel, enter a name and other contact information. You will need to scroll down to see all available fields (use the scroll box or scroll arrows). 3. To assign the contact to a category, scroll to and tap Categories and select a category from the list. In the contact list, you can display contacts by category. 4. To add notes, tap the Notes tab. You can enter text, draw maps, or create directions or recordings. For more information on creating notes, see "Notes: Capturing Thoughts and Ideas" on page 55. 5. When finished, tap OK to return to the contact list. Finding a contact There are four ways to find a contact: • Tap , then Find, enter the contact name (first, last, or middle), phone number, or address, select Contacts for the type, and then tap Go. • From Contacts, start typing a contact name until you see it displayed on the screen. To show all contacts again, tap the text box at the top of the screen and clear the text, or tap the arrow icon to the right of the text box. • In the contact list, tap the category list (labeled All Contacts by default) and tap the category to which you've assigned a contact. To show all contacts again, select All Contacts. • To view the names of companies your contacts work for, in the contact list, tap View, and then By Company. The number of contacts that work for that company will be displayed to the right of the company name. 54