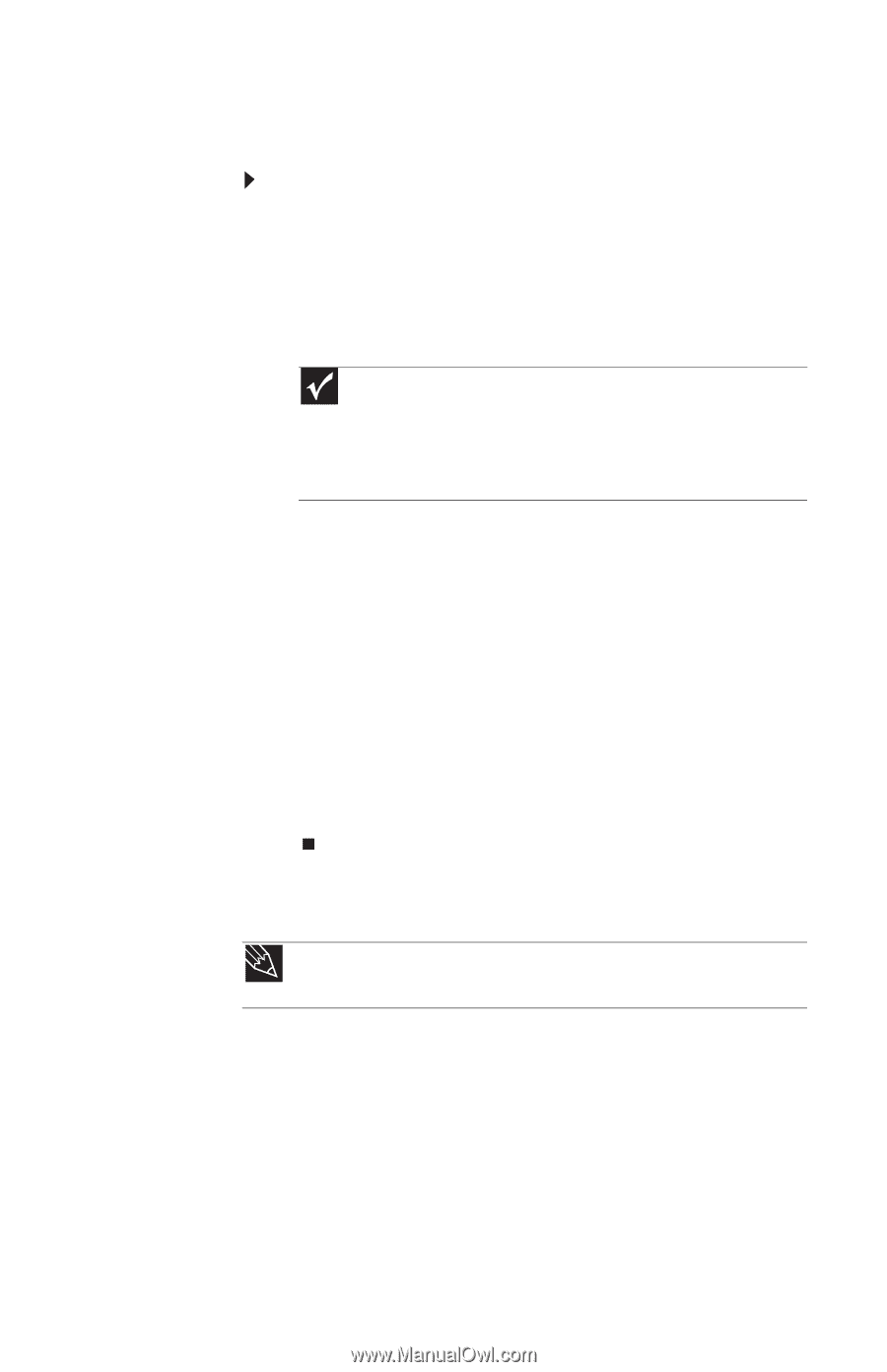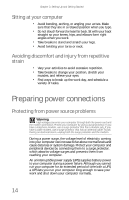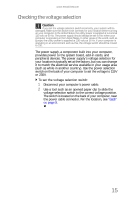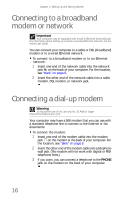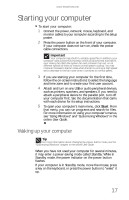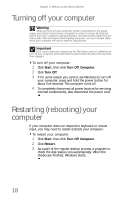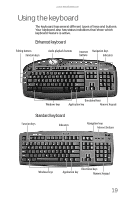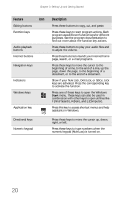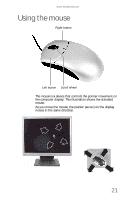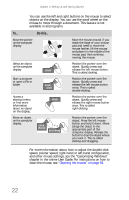eMachines W3650 8512635 - eMachines Desktop Hardware Reference Guide - Page 23
Starting your computer
 |
View all eMachines W3650 manuals
Add to My Manuals
Save this manual to your list of manuals |
Page 23 highlights
www.emachines.com Starting your computer To start your computer: 1 Connect the power, network, mouse, keyboard, and monitor cables to your computer according to the setup poster. 2 Press the power button on the front of your computer. If your computer does not turn on, check the power cable connections. Important Your computer has a built-in, variable-speed fan. In addition, your computer uses a powerful processor which produces heat and has its own cooling fan. Both the system fan and processor fan can run at different speeds at times to ensure correct system cooling. You may notice an increase in the fan noise when the fan is running at high speed and a decrease in the fan noise when it switches to normal speed. 3 If you are starting your computer for the first time, follow the on-screen instructions to select the language and time zone and to create your first user account. 4 Attach and turn on any USB or audio peripheral devices, such as printers, scanners, and speakers. If you need to attach a peripheral device to the parallel port, turn off your computer first. See the documentation that came with each device for its setup instructions. 5 To open your computer's main menu, click Start. From that menu, you can run programs and search for files. For more information on using your computer's menus, see "Using Windows" and "Customizing Windows" in the online User Guide. Waking up your computer Tip For more information about changing the power button mode, see the "Customizing Windows" chapter in the online User Guide. When you have not used your computer for several minutes, it may enter a power-saving mode called Standby. While in Standby mode, the power indicator on the power button flashes. If your computer is in Standby mode, move the mouse, press a key on the keyboard, or press the power button to "wake" it up. 17