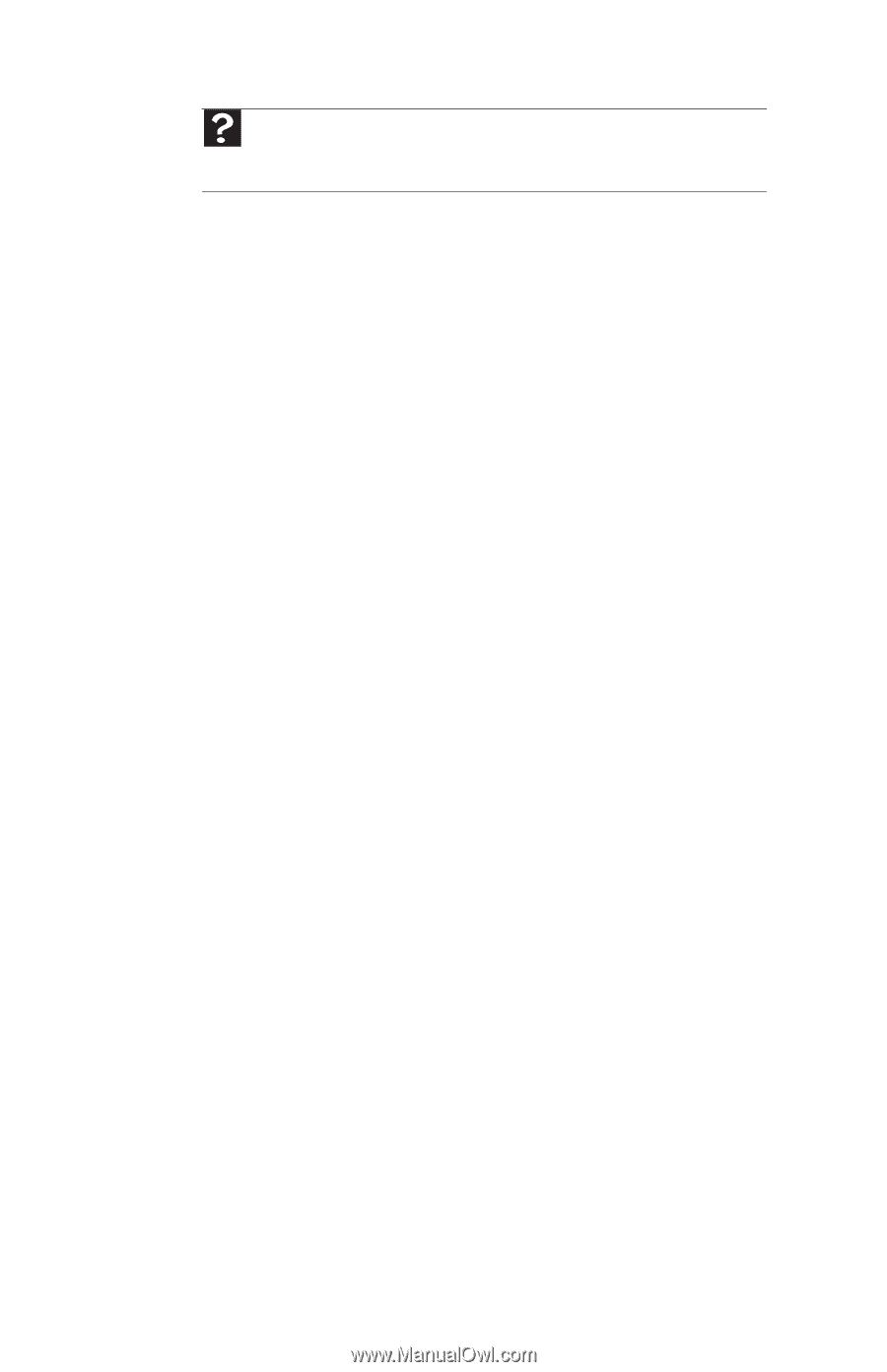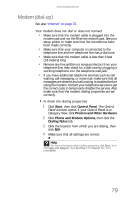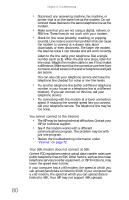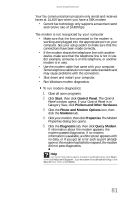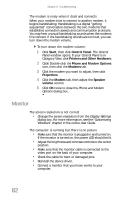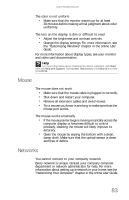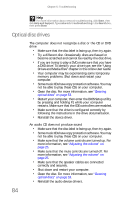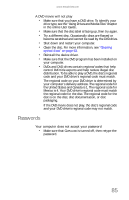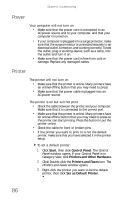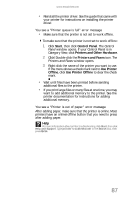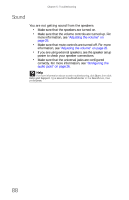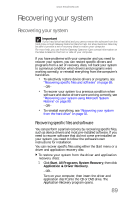eMachines W3650 8512635 - eMachines Desktop Hardware Reference Guide - Page 90
Optical disc drives - audio driver
 |
View all eMachines W3650 manuals
Add to My Manuals
Save this manual to your list of manuals |
Page 90 highlights
Chapter 6: Troubleshooting Help For more information about network troubleshooting, click Start, then click Help and Support. Type network troubleshooting in the Search box, then press ENTER. Optical disc drives The computer does not recognize a disc or the CD or DVD drive • Make sure that the disc label is facing up, then try again. • Try a different disc. Occasionally discs are flawed or become scratched and cannot be read by the disc drive. • If you are trying to play a DVD, make sure that you have a DVD drive. To identify your drive type, see the "Using Drives and Media Files" chapter in the online User Guide. • Your computer may be experiencing some temporary memory problems. Shut down and restart your computer. • Some music CDs have copy protection software. You may not be able to play these CDs on your computer. • Clean the disc. For more information, see "Cleaning optical discs" on page 53. • Restart your computer, then enter the BIOS Setup utility by pressing and holding F1 while your computer restarts. Make sure that the IDE controllers are enabled. • Make sure that the drive is configured correctly by following the instructions in the drive documentation. • Reinstall the device driver. An audio CD does not produce sound • Make sure that the disc label is facing up, then try again. • Some music CDs have copy protection software. You may not be able to play these CDs on your computer. • Make sure that the volume controls are turned up. For more information, see "Adjusting the volume" on page 25. • Make sure that the mute controls are turned off. For more information, see "Adjusting the volume" on page 25. • Make sure that the speaker cables are connected correctly and securely. • Shut down and restart your computer. • Clean the disc. For more information, see "Cleaning optical discs" on page 53. • Reinstall the audio device drivers. 84