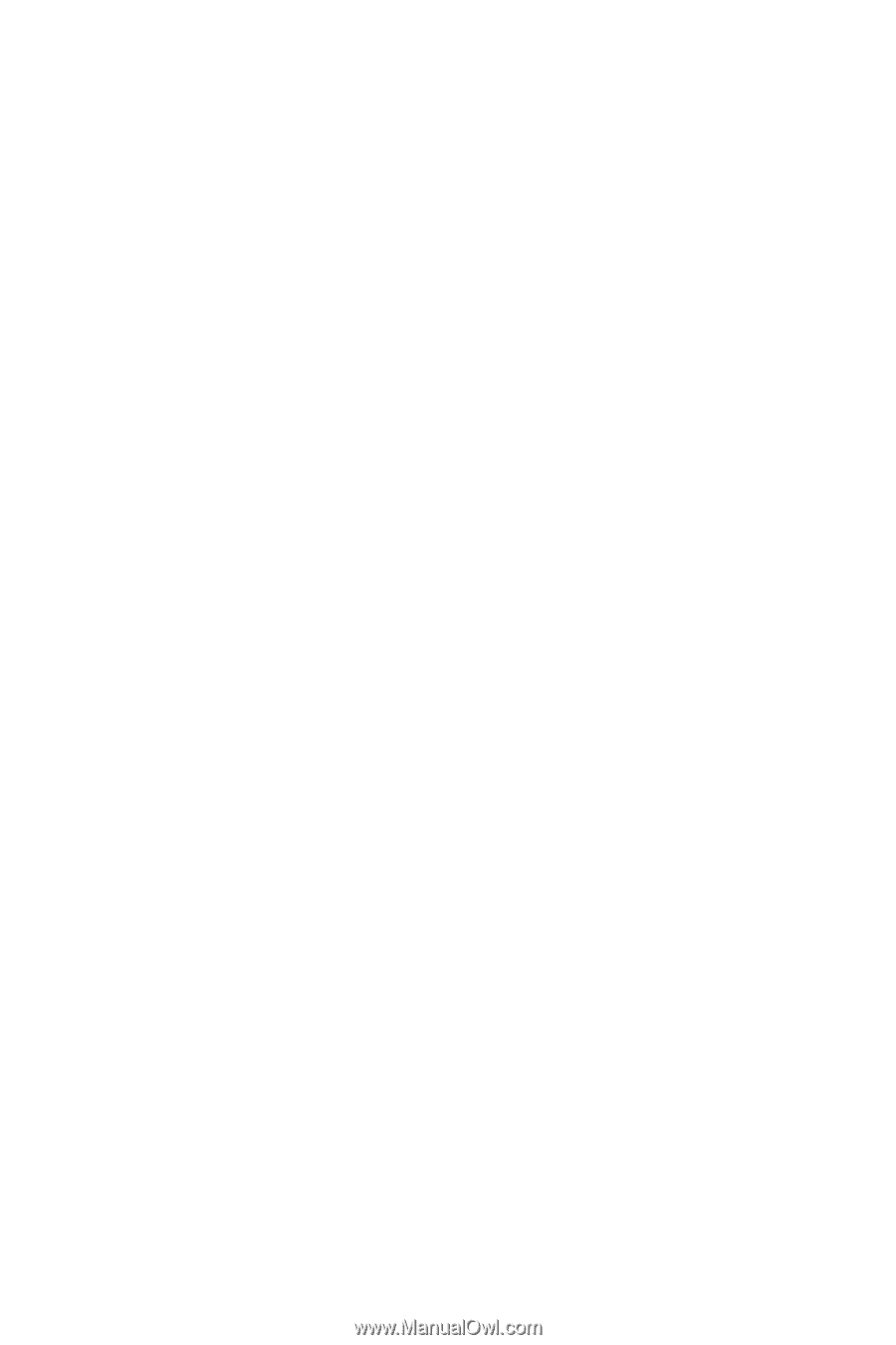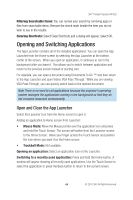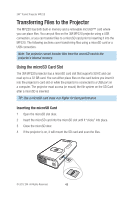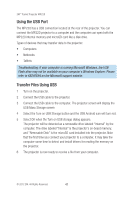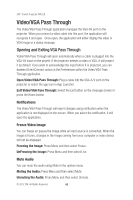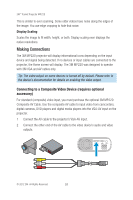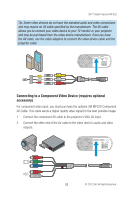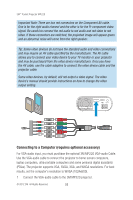3M MP220 Operation Guide - Page 49
Video/VGA Pass Through - vga cable
 |
View all 3M MP220 manuals
Add to My Manuals
Save this manual to your list of manuals |
Page 49 highlights
3M™ Pocket Projector MP220 Video/VGA Pass Through The Video/VGA Pass Through application manages the VGA-AV port on the projector. When you connect a video cable into this port, the application will recognize it and open. Once open, the application will either display the video or VGA image or a status message. Opening and Exiting VGA Pass Through Video/VGA Pass Through will open automatically when a cable is plugged into the VGA-AV input on the project. If the projector detects a video or VGA, it will project it by default. If you want to acknowledge the input before it is projected, you can deselect DirectConnect option in the Preferences within the Video/VGA Pass Through application. Open Video/VGA Pass Through: Plug a cable into the VGA-A/V port on the projector or select the app icon in App Launcher. Exit Video/VGA Pass Through: Select the Exit button on the message screen or press the Home button Notifications The Video/VGA Pass Through will report changes using notification when the application is not displayed on the screen. When you select the notification, it will open the application. Freeze Video Image You can freeze (or pause) the image while an input source is connected. When the image is frozen, changes in the image coming from your computer or video device will not be displayed. Freezing the Image: Press Menu and then select Freeze. UnFreezing the Image: Press Menu and then select Live. Mute Audio You can mute the audio using Mute in the options menu. Muting the Audio: Press Menu and then select Mute. Unmuting the Audio: Press Menu and then select Unmute. © 2012 3M. All Rights Reserved. 49