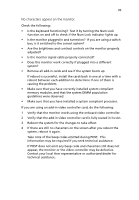Acer G330 User Manual - Page 116
Intel AMT BIOS Extension menu
 |
UPC - 750519177044
View all Acer G330 manuals
Add to My Manuals
Save this manual to your list of manuals |
Page 116 highlights
98 Appendix A: Intel Active Management Technology Intel AMT BIOS Extension menu The first step in configuring a client system requires access to the Intel AMT BIOS Extension Menu. The client system is the system that you will access using Intel AMT. This system must be equipped with an Intel PRO Network Connection which incorporates Intel AMT technology. Before configuring the client system, you must have access to the following information: Note: The instructions in below are for systems using Microsoft Windows; for other operating systems, consult your system OS manual. • Computer name. Right-click My Computer, then click Properties | Computer Name. • TCP/IP settings. Open the Control Panel, select Network Connections, then right-click the network connection. Click Properties | TCP/IP | Properties. Enabling the IAMT BIOS Extension menu 1 Turn on the server and the monitor. 2 During POST, press F2 to access the BIOS Setup Utility. 3 Select the Server Management menu. 4 Change the setting of the ASF Support and Enter AMTBx Setup fields to Enabled. 5 Press F10, and select Yes to save the changes made and close the Setup Utility. The AMT BIOS Extension Menu screen will be displayed after system POST the next time the system boots up. Note: After the initial IAMT BIOS configuration, only the Enable AMTBx Setup option needs to be enabled for accessing the AMT BIOS Extension Menu.