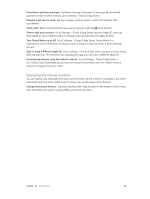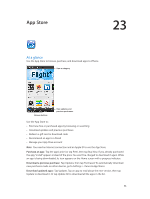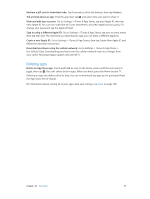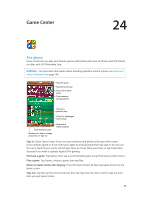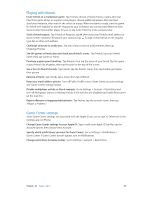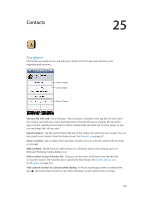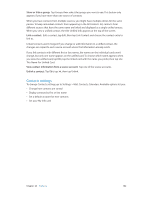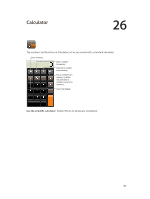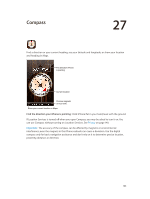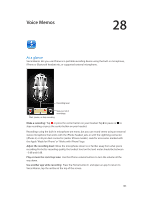Apple MA501LL/A User Guide - Page 100
Contacts, At a glance
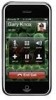 |
View all Apple MA501LL/A manuals
Add to My Manuals
Save this manual to your list of manuals |
Page 100 highlights
Contacts 25 At a glance iPhone lets you easily access and edit your contact lists from personal, business, and organizational accounts. Dial a number. Open in Mail. Send a Tweet. Set your My Info card: Go to Settings > Mail, Contacts, Calendars, then tap My Info and select the contact card with your name and information. The My Info card is used by Siri and other apps. Use the related persons fields to define relationships you want Siri to know about, so you can say things like "call my sister." Search contacts: Tap the search field at the top of the contact list and enter your search. You can also search your contacts from the Home screen. See Searching on page 27. Share a contact: Tap a contact, then tap Share Contact. You can send the contact info by email or message. Add a contact: Tap . You can't add contacts to a directory you're only viewing, such as a Microsoft Exchange Global Address List. Add a contact to your Favorites list: Choose a contact, then scroll down and tap the Add to Favorites button. The Favorites list is used by Do Not Disturb. See Do Not Disturb and Notifications on page 132. Add a phone number to Contacts when dialing: In Phone, tap Keypad, enter a number, then tap . Tap Create New Contact or tap "Add to Existing Contact" and choose a contact. 100