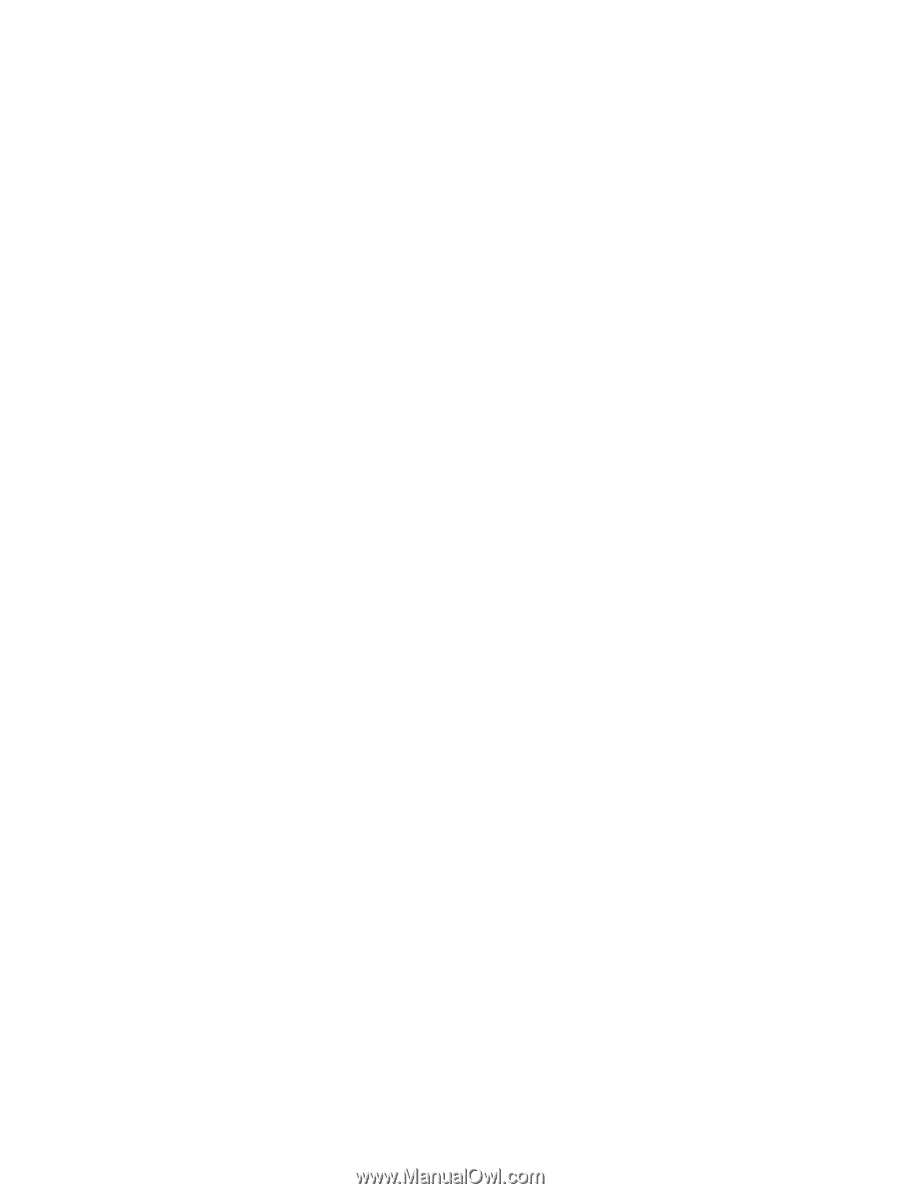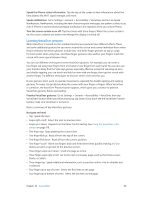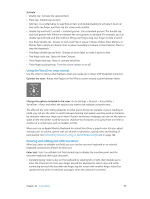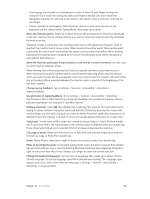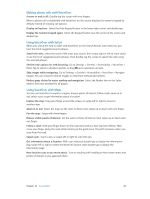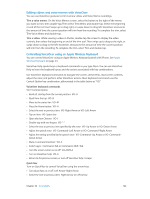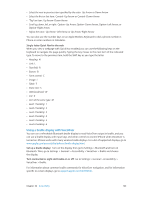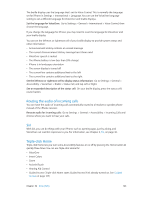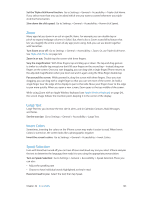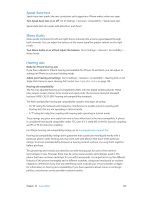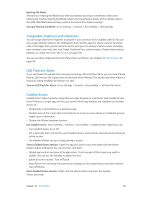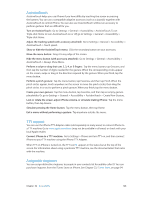Apple MA501LL/A User Guide - Page 123
Using a braille display with VoiceOver, Turn contracted or eight-dot braille on or off
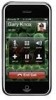 |
View all Apple MA501LL/A manuals
Add to My Manuals
Save this manual to your list of manuals |
Page 123 highlights
•• Select the next or previous item specified by the rotor: Up Arrow or Down Arrow •• Select the first or last item: Control-Up Arrow or Control-Down Arrow •• "Tap" an item: Up Arrow-Down Arrow •• Scroll up, down, left, or right: Option-Up Arrow, Option-Down Arrow, Option-Left Arrow, or Option-Right Arrow •• Adjust the rotor: Up Arrow-Left Arrow or Up Arrow-Right Arrow You can also use the number keys on an Apple Wireless Keyboard to dial a phone number in Phone or enter numbers in Calculator. Single-letter Quick Nav for the web When you view a webpage with Quick Nav enabled, you can use the following keys on the keyboard to navigate the page quickly. Typing the key moves to the next item of the indicated type. To move to the previous item, hold the Shift key as you type the letter. •• Heading: H •• Link: L •• Text field: R •• Button: B •• Form control: C •• Image: I •• Table: T •• Static text: S •• ARIA landmark: W •• List: X •• Item of the same type: M •• Level 1 heading: 1 •• Level 2 heading: 2 •• Level 3 heading: 3 •• Level 4 heading: 4 •• Level 5 heading: 5 •• Level 6 heading: 6 Using a braille display with VoiceOver You can use a refreshable Bluetooth braille display to read VoiceOver output in braille, and you can use a braille display with input keys and other controls to control iPhone when VoiceOver is turned on. iPhone works with many wireless braille displays. For a list of supported displays, go to www.apple.com/accessibility/iphone/braille-display.html. Set up a braille display: Turn on the display, then go to Settings > Bluetooth and turn on Bluetooth. Then, go to Settings > General > Accessibility > VoiceOver > Braille and choose the display. Turn contracted or eight-dot braille on or off: Go to Settings > General > Accessibility > VoiceOver > Braille. For information about common braille commands for VoiceOver navigation, and for information specific to certain displays, go to support.apple.com/kb/HT4400. Chapter 32 Accessibility 123