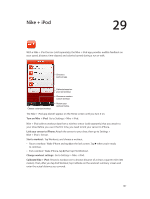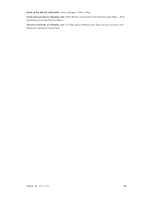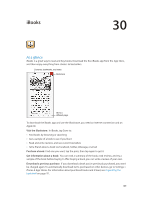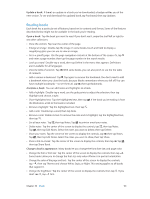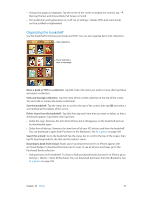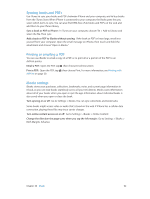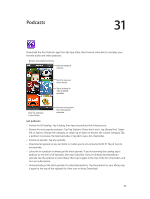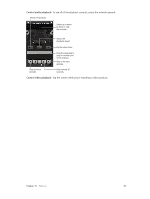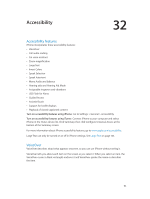Apple MA501LL/A User Guide - Page 111
Organizing the bookshelf, Sort the bookshelf
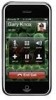 |
View all Apple MA501LL/A manuals
Add to My Manuals
Save this manual to your list of manuals |
Page 111 highlights
•• Change how pages are displayed: Tap the center of the screen to display the controls, tap , then tap Themes and choose Book, Full Screen, or Scroll. •• Turn justification and hyphenation on or off: Go to Settings > iBooks. PDFs and some books can't be justified or hyphenated. Organizing the bookshelf Use the bookshelf to browse your books and PDFs. You can also organize items into collections. View collections. Touch and hold a book to rearrange. Move a book or PDF to a collection: Tap Edit. Select the items you want to move, then tap Move and select a collection. View and manage collections: Tap the name of the current collection at the top of the screen. You can't edit or remove the built-in collections. Sort the bookshelf: Tap the status bar to scroll to the top of the screen, then tap and select a sort method at the bottom of the screen. Delete items from the bookshelf: Tap Edit, then tap each item that you want to delete, so that a checkmark appears. Tap Delete, then tap Done. •• Delete this copy: Removes the item from iPhone, but it still appears on the bookshelf and can be downloaded again. •• Delete from all devices: Removes the item from all of your iOS devices and from the bookshelf. You can download it again from Purchases in the iBookstore. See At a glance on page 109. Search for a book: Go to the bookshelf. Tap the status bar to scroll to the top of the screen, then tap . Searching looks for the title and the author's name. Download a book from iCloud: Books you've purchased that aren't on iPhone appear with an iCloud badge. To download the book, tap its cover. To see all of your purchases, go to the Purchased Books collection. •• Hide purchases on the bookshelf: To show or hide purchased books that aren't on iPhone, go to Settings > iBooks > Show All Purchases. You can download purchases from the iBookstore. See At a glance on page 109. Chapter 30 iBooks 111