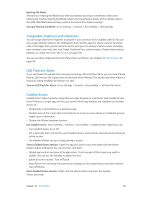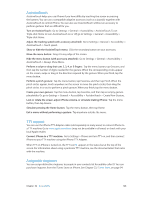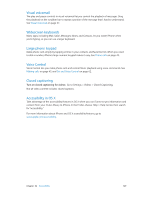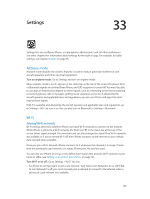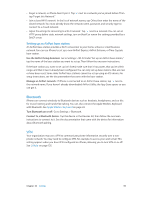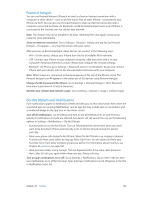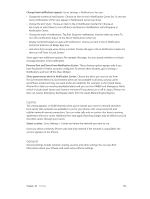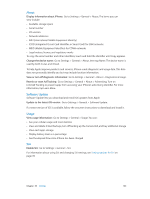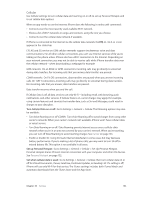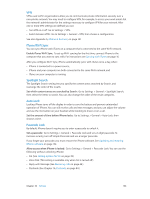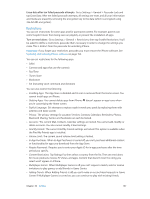Apple MA501LL/A User Guide - Page 132
Personal Hotspot, Do Not Disturb and Notifications
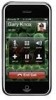 |
View all Apple MA501LL/A manuals
Add to My Manuals
Save this manual to your list of manuals |
Page 132 highlights
Personal Hotspot You can use Personal Hotspot (iPhone 4 or later) to share an Internet connection with a computer or other device-such as an iPod touch, iPad, or other iPhone-connected to your iPhone via Wi-Fi. You can also use Personal Hotspot to share an Internet connection with a computer connected to iPhone via Bluetooth or USB. Personal Hotspot works only if iPhone is connected to the Internet over the cellular data network. Note: This feature may not be available in all areas. Additional fees may apply. Contact your carrier for more information. Share an Internet connection: Go to Settings > General > Cellular and tap Set Up Personal Hotspot-if it appears-to set up the service with your carrier. After you turn on Personal Hotspot, other devices can connect in the following ways: •• Wi-Fi: On the device, choose your iPhone from the list of available Wi-Fi networks. •• USB: Connect your iPhone to your computer using the cable that came with it. In your computer's Network preferences, choose iPhone and configure the network settings. •• Bluetooth: On iPhone, go to Settings > Bluetooth and turn on Bluetooth. To pair and connect iPhone with your device, refer to the documentation that came with your computer. Note: When a device is connected, a blue band appears at the top of the iPhone screen. The Personal Hotspot icon appears in the status bar of iOS devices using Personal Hotspot. Change the Wi-Fi password for iPhone: Go to Settings > Personal Hotspot > Wi-Fi Password, then enter a password of at least 8 characters. Monitor your cellular data network usage: Go to Settings > General > Usage > Cellular Usage. Do Not Disturb and Notifications Push notifications appear in Notification Center and alert you to new information, even when the associated app isn't running. Notifications vary by app, but may include text or sound alerts, and a numbered badge on the app icon on the Home screen. Turn off all notifications: Go to Settings and turn on Do Not Disturb. If it's on and iPhone is locked, all notifications and calls are silenced, but alarms will still sound. You can set the following options in Settings > Notifications > Do Not Disturb: •• Automatically turn on Do Not Disturb: Turn on Scheduled, then set the time when you don't want to be disturbed. iPhone automatically turns on Do Not Disturb during this period each day. •• Allow some phone calls during Do Not Disturb: When Do Not Disturb is on, ringing is silenced. To allow calls from some callers to ring, tap Allow Calls From. You can allow calls from your Favorites list, or from other Contacts groups you define. For information about Favorites, see Chapter 25, Contacts, on page 100. •• Allow persistent callers to ring through: Turn on Repeated Calls. If the same caller (based on their Caller ID) calls you again within three minutes, iPhone will ring. Turn an app's notifications on or off: Go to Settings > Notifications. Tap an item in the list, then turn notifications on or off for that item. Apps that have notifications turned off appear in the Not In Notification Center list. Chapter 33 Settings 132