Apple MA501LL/A User Guide - Page 32
Bluetooth devices, Pairing Bluetooth devices, Bluetooth status
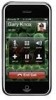 |
View all Apple MA501LL/A manuals
Add to My Manuals
Save this manual to your list of manuals |
Page 32 highlights
Bluetooth devices You can use iPhone with the Apple Wireless Keyboard and other Bluetooth devices, such as Bluetooth headsets, car kits, and stereo headphones. For supported Bluetooth profiles, go to support.apple.com/kb/HT3647. Pairing Bluetooth devices WARNING: For important information about avoiding hearing loss and avoiding distraction while driving, see Important safety information on page 146. Before you can use a Bluetooth device with iPhone, you must first pair them. Pair a Bluetooth device with iPhone: 1 Make the device discoverable. See the documentation that came with the device. For an Apple Wireless Keyboard, press the On/off switch. 2 Go to Settings > Bluetooth and turn Bluetooth on. 3 Select the device and, if prompted, enter the passkey or PIN. See the instructions about the passkey or PIN that came with the device. For information about using an Apple Wireless Keyboard, see Apple Wireless Keyboard on page 24. To use a Bluetooth headset with iPhone, see the documentation that came with the device. Return audio output to iPhone when a Bluetooth headset is connected: Turn off or unpair the device, or turn off Bluetooth in Settings > Bluetooth. Audio output returns to iPhone whenever the device is out of range. You can also use AirPlay to switch audio output to iPhone. See AirPlay on page 30. Bluetooth status After you pair a device with iPhone, the Bluetooth icon appears in the status bar at the top of the screen: •• or : Bluetooth is on and paired with a device. (The color depends on the current color of the status bar.) •• : Bluetooth is on and paired with a device, but the device is out of range or turned off. •• No Bluetooth icon: Bluetooth is not paired with a device. Unpairing a Bluetooth device from iPhone You can unpair a Bluetooth device if you don't want to use it with iPhone any more. Unpair a Bluetooth device: Go to Settings > Bluetooth and turn on Bluetooth. Tap next to the device name, then tap "Forget this Device." Chapter 3 Basics 32















