Apple MA501LL/A User Guide - Page 81
D and Flyover, Maps settings, Get walking directions, Get public transit directions
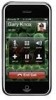 |
View all Apple MA501LL/A manuals
Add to My Manuals
Save this manual to your list of manuals |
Page 81 highlights
Get walking directions: Tap , tap , enter the starting and ending locations, then tap Route. Or, choose a location or a route from the list, when available. Tap Start, then swipe left to see the next instruction. Get public transit directions: Tap , tap , enter the starting and ending locations, then tap Route. Or, choose a location or a route from the list, when available. Download and open the routing apps for the transit services you want to use. Show traffic conditions: Tap the bottom-right corner of the screen, then tap Show Traffic. Orange dots show slowdowns, and red dots show stop-and-go traffic. To see an incident report, tap a marker. 3D and Flyover On iPhone 4S or later, use 3D (standard view) or Flyover (satellite or hybrid view) for threedimensional views of many cities around the world. You can navigate in the usual ways, and zoom in to see buildings. You can also adjust the camera angle. The Transamerica Pyramid Building is a registered service mark of Transamerica Corporation. Use 3D or Flyover: Zoom in until or becomes active, then tap the button. Or, drag two fingers up. You can switch between 3D and Flyover by tapping the lower-right corner and changing views. Adjust the camera angle: Drag two fingers up or down. Maps settings Set options for Maps: Go to Settings > Maps. Settings include: •• Navigation voice volume (iPhone 4S or later) •• Miles or kilometers for distance •• Language and size of labels Chapter 14 Maps 81















