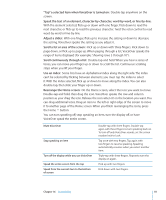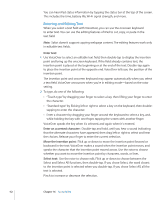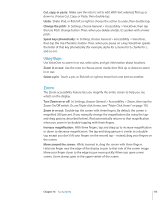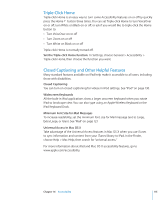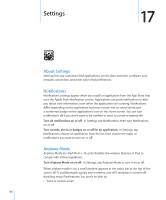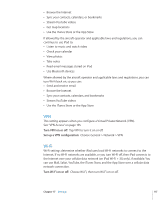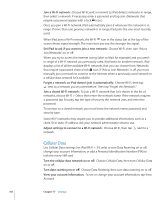Apple MC349LL/A User Manual - Page 113
Zoom, Cut, copy, or paste, Change the pitch, Speak keys phonetically, Zoom in or out, Select a pin
 |
View all Apple MC349LL/A manuals
Add to My Manuals
Save this manual to your list of manuals |
Page 113 highlights
Cut, copy, or paste: Make sure the rotor is set to edit. With text selected, flick up or down to choose Cut, Copy, or Paste, then double-tap. Undo: Shake iPad, or flick left or right to choose the action to undo, then double-tap. Change the pitch: In Settings, choose General > Accessibility > VoiceOver, then tap the Use Pitch Change button. Then, when you delete a letter, it's spoken with a lower pitch. Speak keys phonetically: In Settings, choose General > Accessibility > VoiceOver, then tap the Use Phonetics button. Then, when you pause on a key, VoiceOver speaks the letter of that key phonetically (for example, alpha for a, bravo for b, charlie for c, and so on). Using Maps Use VoiceOver to zoom in or out, select pins, and get information about locations. Zoom in or out: Use the rotor to choose zoom mode, then flick up or down to zoom in or out. Select a pin: Touch a pin, or flick left or right to move from one item to another. Zoom The Zoom accessibility feature lets you magnify the entire screen to help you see what's on the display. Turn Zoom on or off: In Settings, choose General > Accessibility > Zoom, then tap the Zoom On/Off switch. Or, use Triple-click Home, (see "Triple-Click Home" on page 115). Zoom in or out: Double-tap the screen with three fingers. By default, the screen is magnified 200 percent. If you manually change the magnification (by using the tapand-drag gesture, described below), iPad automatically returns to that magnification when you zoom in by double-tapping with three fingers. Increase magnification: With three fingers, tap and drag up to increase magnification or down to decrease magnification. The tap-and-drag gesture is similar to a doubletap, except you don't lift your fingers on the second tap-instead, drag your fingers on the screen. Move around the screen: While zoomed in, drag the screen with three fingers. Hold one finger near the edge of the display to pan to that side of the screen image. Move your finger closer to the edge to pan more quickly. When you open a new screen, Zoom always goes to the upper-center of the screen. Chapter 16 Accessibility 113