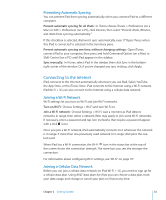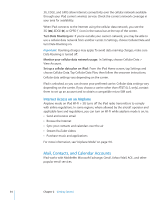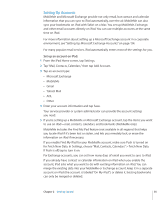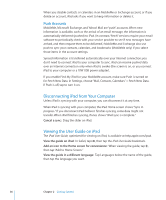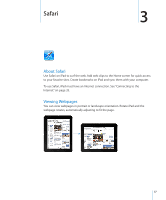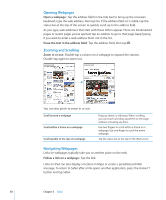Apple MC349LL/A User Manual - Page 38
Opening Web s, Zooming and Scrolling, Navigating Web s, Zoom in or out
 |
View all Apple MC349LL/A manuals
Add to My Manuals
Save this manual to your list of manuals |
Page 38 highlights
Opening Webpages Open a webpage: Tap the address field (in the title bar) to bring up the onscreen keyboard, type the web address, then tap Go. If the address field isn't visible, tap the status bar at the top of the screen to quickly scroll up to the address field. As you type, web addresses that start with those letters appear. These are bookmarked pages or recent pages you've opened. Tap an address to go to that page. Keep typing if you want to enter a web address that's not in the list. Erase the text in the address field: Tap the address field, then tap . Zooming and Scrolling Zoom in or out: Double-tap a column on a webpage to expand the column. Double-tap again to zoom out. You can also pinch to zoom in or out. Scroll around a webpage Scroll within a frame on a webpage Scroll quickly to the top of a webpage Drag up, down, or sideways. When scrolling, you can touch and drag anywhere on the page without activating any links. Use two fingers to scroll within a frame on a webpage. Use one finger to scroll the entire webpage. Tap the status bar at the top of the iPad screen. Navigating Webpages Links on webpages typically take you to another place on the web. Follow a link on a webpage: Tap the link. Links on iPad can also display a location in Maps or create a preaddressed Mail message. To return to Safari after a link opens another application, press the Home button and tap Safari. 38 Chapter 3 Safari