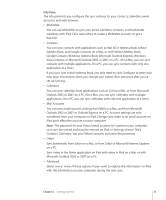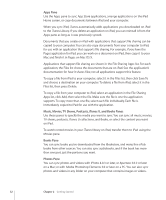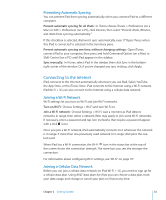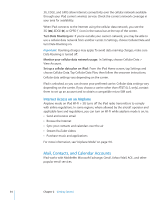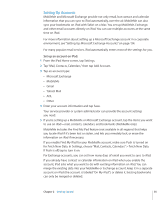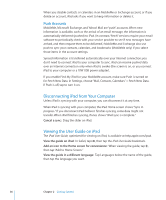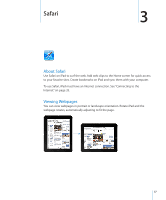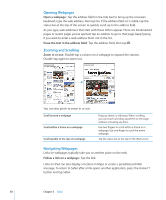Apple MC349LL/A User Manual - Page 36
Disconnecting iPad from Your Computer, Viewing the User Guide on iPad, Push Accounts
 |
View all Apple MC349LL/A manuals
Add to My Manuals
Save this manual to your list of manuals |
Page 36 highlights
When you disable contacts or calendars in an MobileMe or Exchange account, or if you delete an account, iPad asks if you want to keep information or delete it. Push Accounts MobileMe, Microsoft Exchange, and Yahoo! Mail are "push" accounts. When new information is available, such as the arrival of an email message, the information is automatically delivered (pushed) to iPad. (In contrast, "fetch" services require your email software to periodically check with your service provider to see if new messages have arrived, and then request them to be delivered.) MobileMe and Exchange also use push to sync your contacts, calendars, and bookmarks (MobileMe only) if you select those items in the account settings. Synced information is transferred automatically over your Internet connection; you don't need to connect iPad to your computer to sync. iPad can receive pushed data over an Internet connection only when iPad is awake (the screen is on, or you connect iPad to your computer or a 10W USB power adapter). If you enable Find My iPad for your MobileMe account, make sure Push is turned on for Fetch New Data. In Settings, choose "Mail, Contacts, Calendars" > Fetch New Data. If Push is off, tap to turn it on. Disconnecting iPad from Your Computer Unless iPad is syncing with your computer, you can disconnect it at any time. When iPad is syncing with your computer, the iPad Home screen shows "Sync in progress." If you disconnect iPad before it finishes syncing, some data might not transfer. When iPad finishes syncing, iTunes shows "iPad sync is complete." Cancel a sync: Drag the slider on iPad. Viewing the User Guide on iPad The iPad User Guide, optimized for viewing on iPad, is available at help.apple.com/ipad. View the guide on iPad: In Safari, tap , then tap the iPad User Guide bookmark. Add an icon to the Home screen for convenience: When viewing the guide, tap , then tap "Add to Home Screen." View the guide in a different language: Tap Languages below the name of the guide, then tap the language you want. 36 Chapter 2 Getting Started