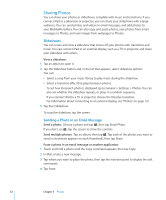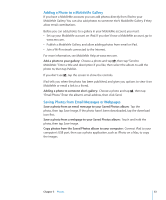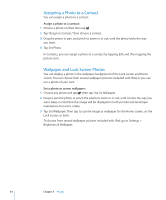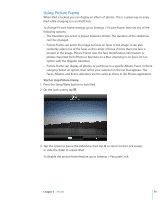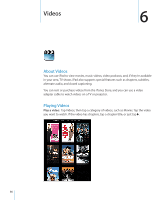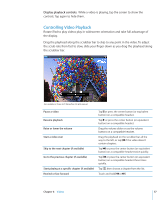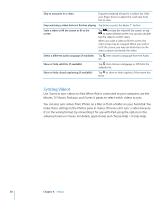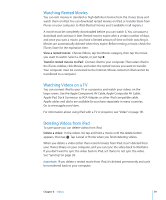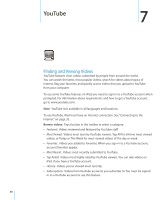Apple MC349LL/A User Manual - Page 57
Controlling Video Playback, Display playback controls
 |
View all Apple MC349LL/A manuals
Add to My Manuals
Save this manual to your list of manuals |
Page 57 highlights
Display playback controls: While a video is playing, tap the screen to show the controls. Tap again to hide them. Controlling Video Playback Rotate iPad to play videos play in widescreen orientation and take full advantage of the display. Drag the playhead along the scrubber bar to skip to any point in the video. To adjust the scrub rate from fast to slow, slide your finger down as you drag the playhead along the scrubber bar. Up is available on iTunes. Up © Disney/Pixar. All rights reserved. Pause a video Resume playback Raise or lower the volume Start a video over Skip to the next chapter (if available) Go to the previous chapter (if available) Start playing at a specific chapter (if available) Rewind or fast-forward Tap or press the center button (or equivalent button) on a compatible headset. Tap or press the center button (or equivalent button) on a compatible headset. Drag the volume slider or use the volume buttons on a compatible headset. Drag the playhead on the scrubber bar all the way to the left, or tap if the video doesn't contain chapters. Tap or press the center button (or equivalent button) on a compatible headset twice quickly. Tap or press the center button (or equivalent button) on a compatible headset three times quickly. Tap , then choose a chapter from the list. Touch and hold or . Chapter 6 Videos 57