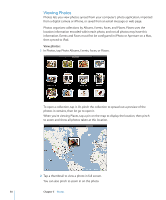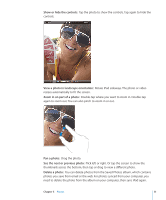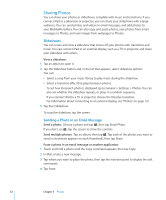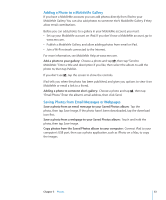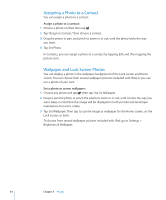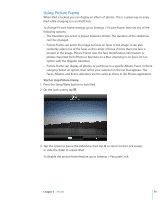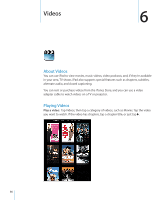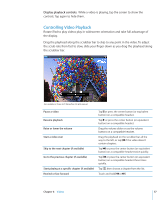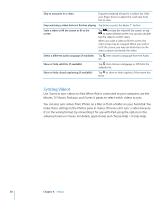Apple MC349LL/A User Manual - Page 53
Adding a Photo to a MobileMe Gallery, Saving Photos from Email Messages or Web s
 |
View all Apple MC349LL/A manuals
Add to My Manuals
Save this manual to your list of manuals |
Page 53 highlights
Adding a Photo to a MobileMe Gallery If you have a MobileMe account, you can add photos directly from iPad to your MobileMe Gallery. You can also add photos to someone else's MobileMe Gallery if they allow email contributions. Before you can add photos to a gallery in your MobileMe account, you must: ÂÂ Set up your MobileMe account on iPad. If you don't have a MobileMe account, go to www.me.com. ÂÂ Publish a MobileMe Gallery, and allow adding photos from email or iPad. ÂÂ Join a Wi-Fi network connected to the Internet. For more information, see MobileMe Help at www.me.com. Add a photo to your gallery: Choose a photo and tap , then tap "Send to MobileMe." Enter a title and description if you like, then select the album to add the photo to, then tap Publish. If you don't see , tap the screen to show the controls. iPad tells you when the photo has been published, and gives you options to view it on MobileMe or email a link to a friend. Adding a photo to someone else's gallery: Choose a photo and tap , then tap "Email Photo." Enter the album's email address, then click Send. Saving Photos from Email Messages or Webpages Save a photo from an email message to your Saved Photos album: Tap the photo, then tap Save Image. If the photo hasn't been downloaded, tap the download icon first. Save a photo from a webpage to your Saved Photos album: Touch and hold the photo, then tap Save Image. Copy photos from the Saved Photos album to your computer: Connect iPad to your computer's USB port, then use a photo application, such as iPhoto on a Mac, to copy the images. Chapter 5 Photos 53