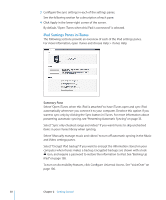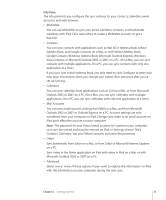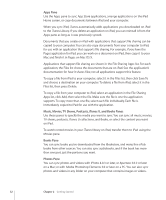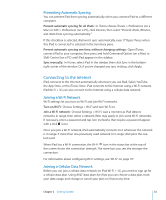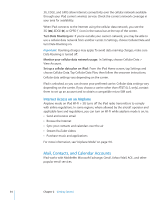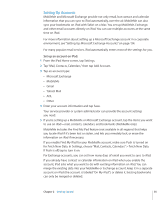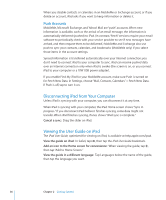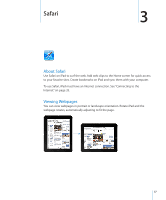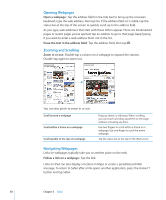Apple MC349LL/A User Manual - Page 35
Setting Up Accounts, for Fetch New Data. In Settings, choose Mail, Contacts
 |
View all Apple MC349LL/A manuals
Add to My Manuals
Save this manual to your list of manuals |
Page 35 highlights
Setting Up Accounts MobileMe and Microsoft Exchange provide not only email, but contact and calendar information that you can sync to iPad automatically, over the air. MobileMe can also sync your bookmarks on iPad with Safari on a Mac. You set up MobileMe, Exchange, and other email accounts directly on iPad. You can use multiple accounts at the same time on iPad. For more information about setting up a Microsoft Exchange account in a corporate environment, see "Setting Up Microsoft Exchange Accounts" on page 134. For many popular email services, iPad automatically enters most of the settings for you. Set up an account on iPad: 1 From the iPad Home screen, tap Settings. 2 Tap "Mail, Contacts, Calendars," then tap Add Account. 3 Tap an account type: ÂÂ Microsoft Exchange ÂÂ MobileMe ÂÂ Gmail ÂÂ Yahoo! Mail ÂÂ AOL ÂÂ Other 4 Enter your account information and tap Save. Your service provider or system administrator can provide the account settings you need. 5 If you're setting up a MobileMe or Microsoft Exchange account, tap the items you want to use on iPad-mail, contacts, calendars, and bookmarks (MobileMe only). MobileMe includes the Find My iPad feature (not available in all regions) that helps you locate iPad if it's been lost or stolen, and lets you remotely lock, or erase the information on iPad if necessary. If you enable Find My iPad for your MobileMe account, make sure Push is turned on for Fetch New Data. In Settings, choose "Mail, Contacts, Calendars" > Fetch New Data. If Push is off, tap to turn it on. For Exchange accounts, you can set how many days of email you want to sync to iPad. If you already have contact or calendar information on iPad when you enable the account, iPad asks what you want to do with existing information on iPad. You can merge the existing data into your MobileMe or Exchange account, keep it in a separate account on iPad (the account is labeled "On My iPad"), or delete it. Existing bookmarks can only be merged or deleted. Chapter 2 Getting Started 35