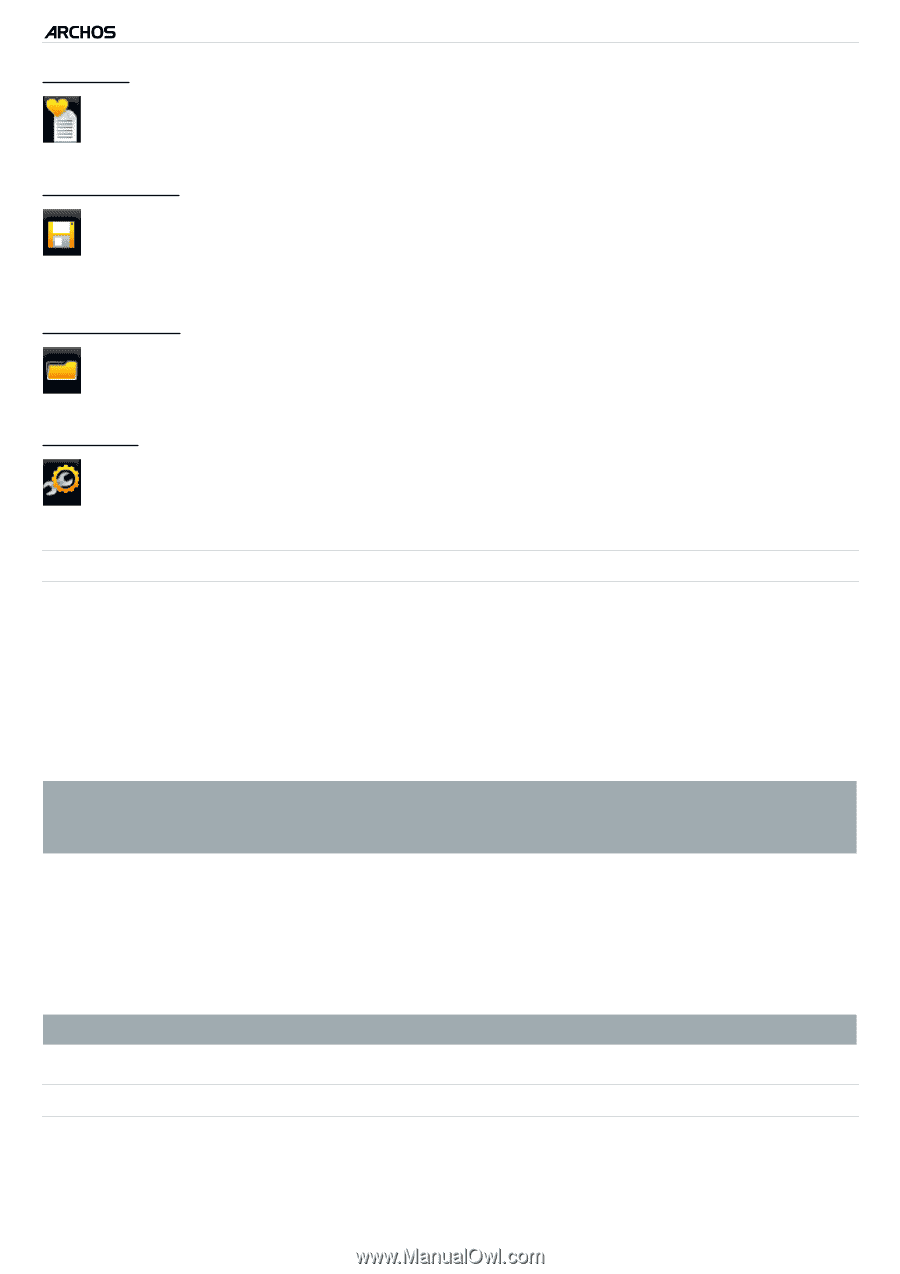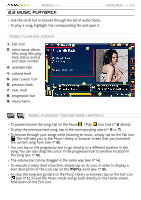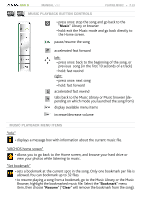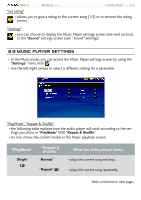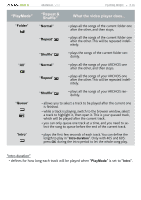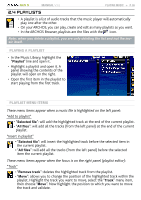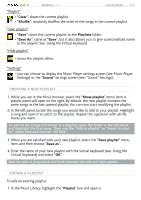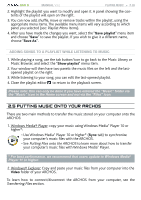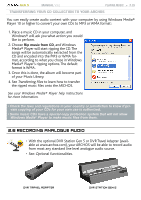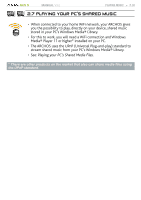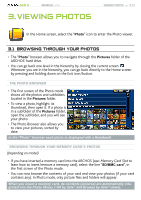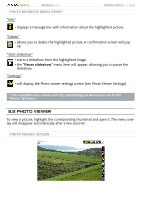Archos 405 User Manual - Page 27
Using the Virtual Keyboard, Music Player, Settings, Sound Settings, Using the, Virtual Keyboard
 |
UPC - 690590511101
View all Archos 405 manuals
Add to My Manuals
Save this manual to your list of manuals |
Page 27 highlights
GEN 5 MANUAL V3.0 PLAYING MUSIC > P. 27 "Playlist" - "Clear": clears the current playlist. - "Shuffle": randomly shuffles the order of the songs in the current playlist. "Save playlist" - "Save": saves the current playlist to the Playlists folder. - "Save As": same as "Save", but it also allows you to give a personalized name to the playlist. See: Using the Virtual Keyboard. "Hide playlist" - closes the playlist editor. "Settings" - you can choose to display the Music Player settings screen (see Music Player Settings) or the "Sound" settings screen (see: "Sound" Settings). Creating a new Playlist 1. While you are in the Music browser, select the "Show playlist" menu item. A playlist panel will open on the right. By default, the new playlist contains the same songs as the last opened playlist. You can now start modifying the playlist. 2. In the left panel, locate the songs you would like to add to your playlist. Highlight a song and open it to add it to the playlist. Repeat this operation with all the tracks you want. To add all the songs of a folder to a playlist: open the folder in the left panel and highlight the first song. Then use the "Add to playlist" or "Insert in playlist" menu item and choose "All files". 3. When you are satisfied with your new playlist, select the "Save playlist" menu item, and then choose "Save as". 4. Enter the name of your new playlist with the virtual keyboard (see: Using the Virtual Keyboard) and select "OK". Use the tabs to jump back and forth between the left and right panels. Editing a Playlist To edit an existing playlist: 1. In the Music Library, highlight the "Playlist" line and open it.