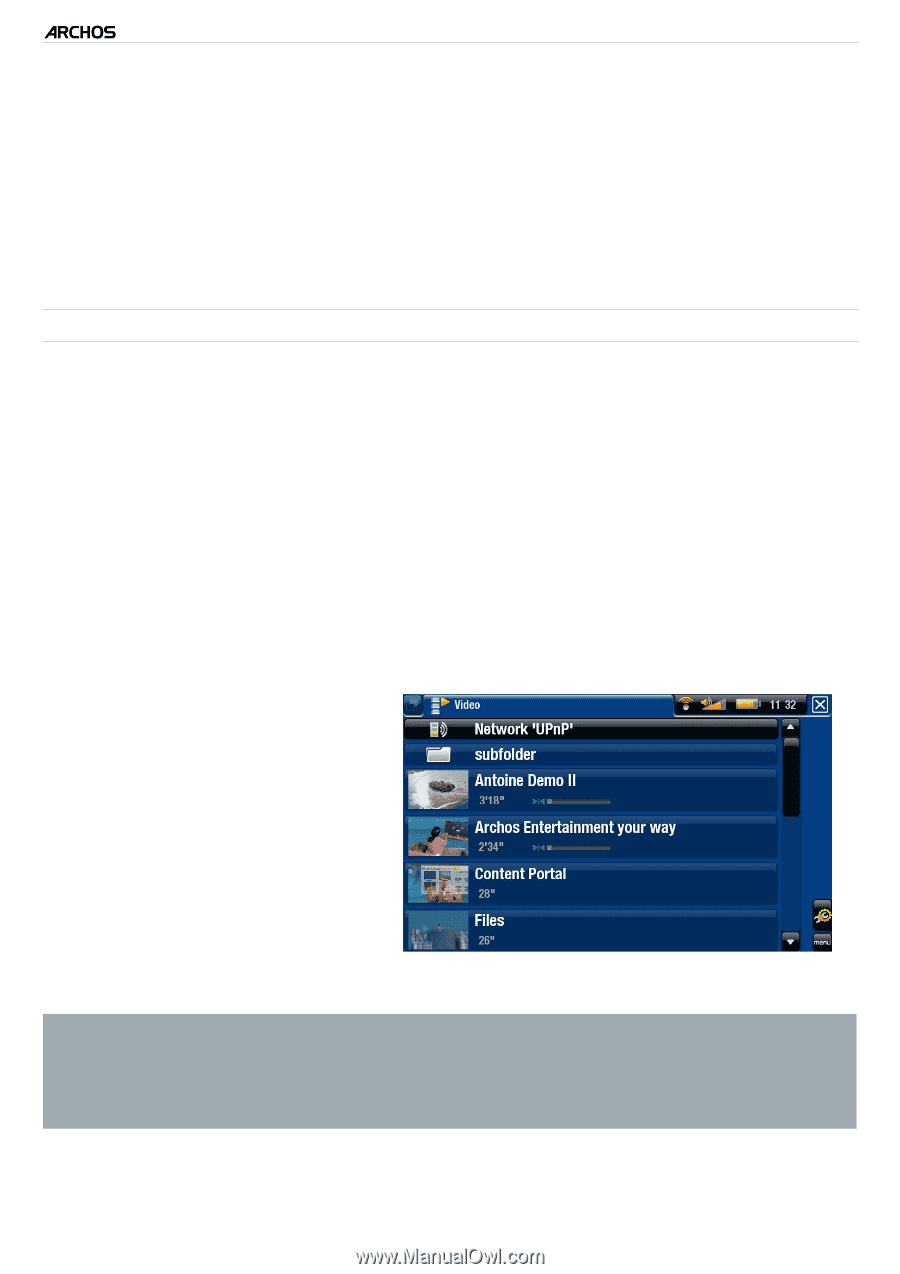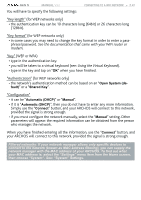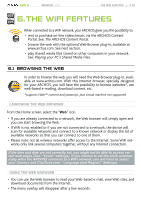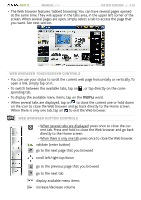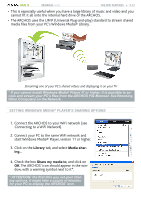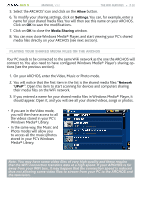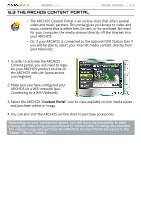Archos 405 User Manual - Page 52
Windows Media® Library.
 |
UPC - 690590511101
View all Archos 405 manuals
Add to My Manuals
Save this manual to your list of manuals |
Page 52 highlights
GEN 5 MANUAL V3.0 the WiFi features > P. 52 5. Select the ARCHOS' icon and click on the Allow button. 6. To modify your sharing settings, click on Settings. You can, for example, enter a name for your shared media files. You will then see this name on your ARCHOS. Click on OK to save the modifications. 7. Click on OK to close the Media Sharing window. 8. You can now close Windows Media® Player, and start viewing your PC's shared media files directly on your ARCHOS (see next section). playing your shared media files on the archos Your PC needs to be connected to the same WiFi network as the one the ARCHOS will connect to. You also need to have configured Windows Media® Player's sharing options (see the previous section). 1. On your ARCHOS, enter the Video, Music or Photo mode. 2. You will notice that the first item in the list is the shared media files: "Network 'UPnP'". Open this item to start scanning for devices and computers sharing their media files on the WiFi network. 3. If you entered a name for your shared media files in Windows Media® Player, it should appear. Open it, and you will see all your shared videos, songs or photos. • If you are in the Video mode, you will then have access to all the videos stored in your PC's Windows Media® Library. • In the same way, the Music and Photo modes will allow you to access all the music/photos stored in your PC's Windows Media® Library. Note: You may have some video files of very high quality and these require that the WiFi connection transfers data at a high speed. If your ARCHOS is far away from your WiFi box, it may happen that the connection speed is reduced thus not allowing some video files to stream from your PC to the ARCHOS and the television.