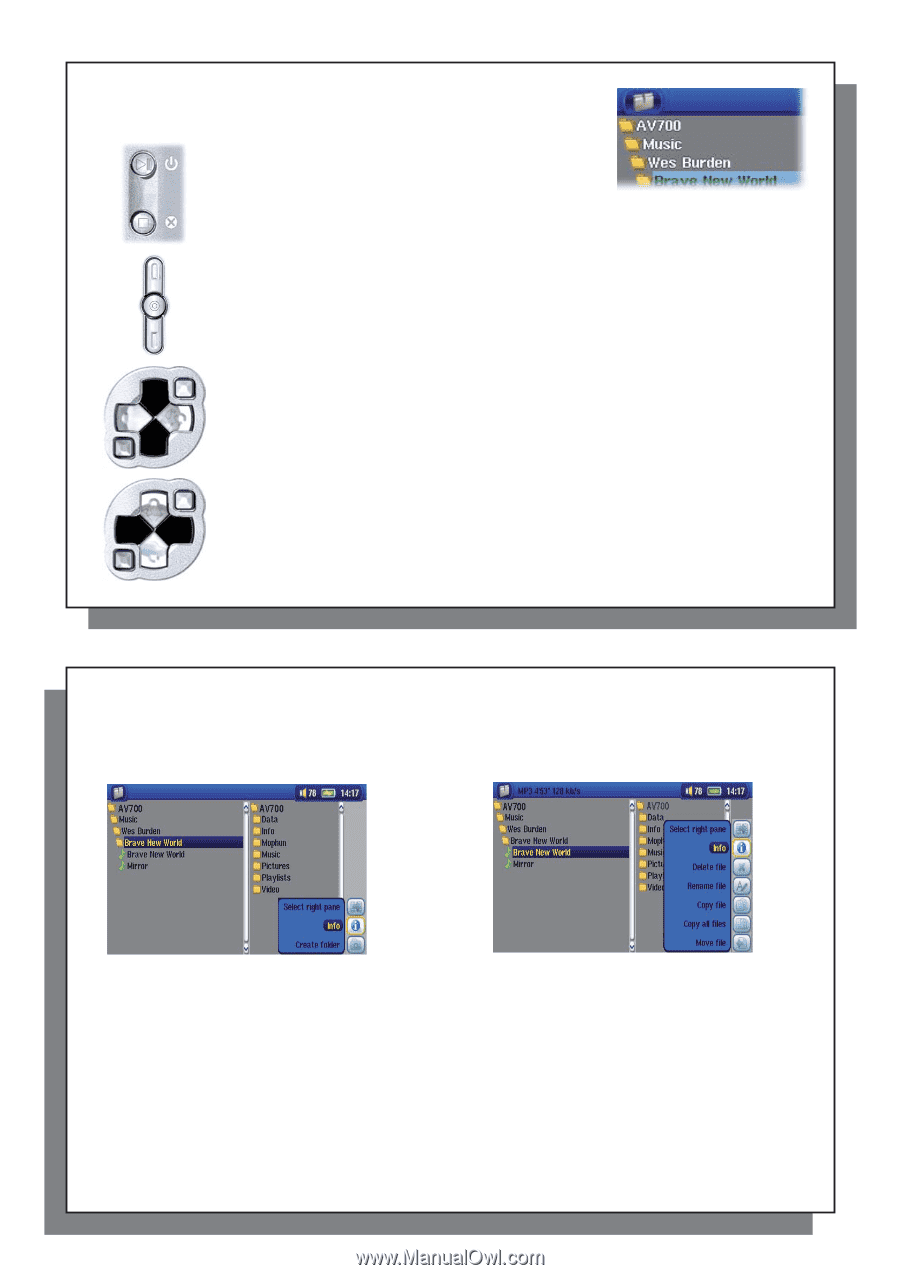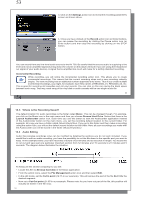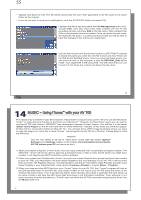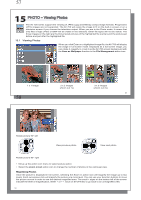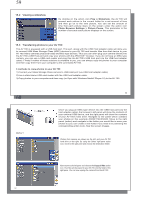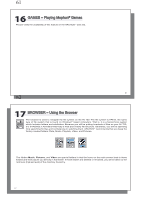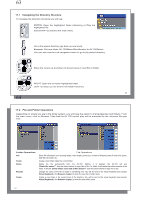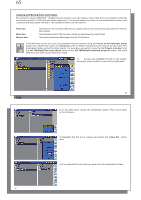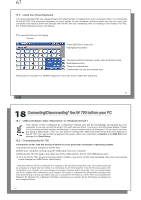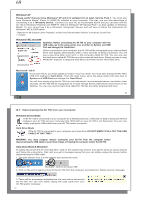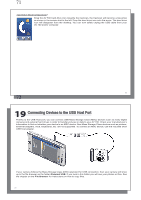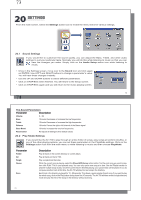Archos AV700 User Manual - Page 32
Navigating the Directory Structure, 2 File and Folder Operations
 |
UPC - 690590507159
View all Archos AV700 manuals
Add to My Manuals
Save this manual to your list of manuals |
Page 32 highlights
63 17.1 Navigating the Directory Structure To navigate the directory structure you will use: ENTER: Open the highlighted folder (directory) or Play the highlighted file. ESC/STOP: Go back to the main menu. Go to the parent directory (go back up one level). Example: Go from folder AV 700/Music/Wes Burden/ to AV 700/Music. You can also use the Left navigation button to go to the parent directory. Move the cursor up and down to the previous or next file or folder. RIGHT: Open the currently highlighted folder. LEFT: Go back up one level in the folder hierarchy. 63 64 17.2 File and Folder Operations Depending on where you are in the folder system, you will have the option to manipulate files and folders. From the main menu, click on Browser. Files that the AV 700 cannot play will be preceded by the unknown file type icon. Folder Operations Info Create Delete Rename Create File Operations Show file information such as song length, video length, photo size, number of kilobytes used of hard drive space, date file was made, etc. Create a new folder inside the current folder. Delete the file permanently from the AV 700. (Before it is deleted, the AV 700 will ask "Delete file: xxxxx ?". Use the action buttons to reply Yes or No. For folder, it will delete the entire contents of the folder. It will ask "Delete folder: xxxxx and all files therein?" Use the action buttons to reply Yes or No. Change the name of the file or folder to something new. You will be sent to the virtual keyboard (see section Virtual Keyboard in the Browser chapter) to enter the new file or folder name. Create a new folder in the current level of the directory. You will be sent to the virtual keyboard (see section Virtual Keyboard in the Browser chapter) to enter the new folder name. 64