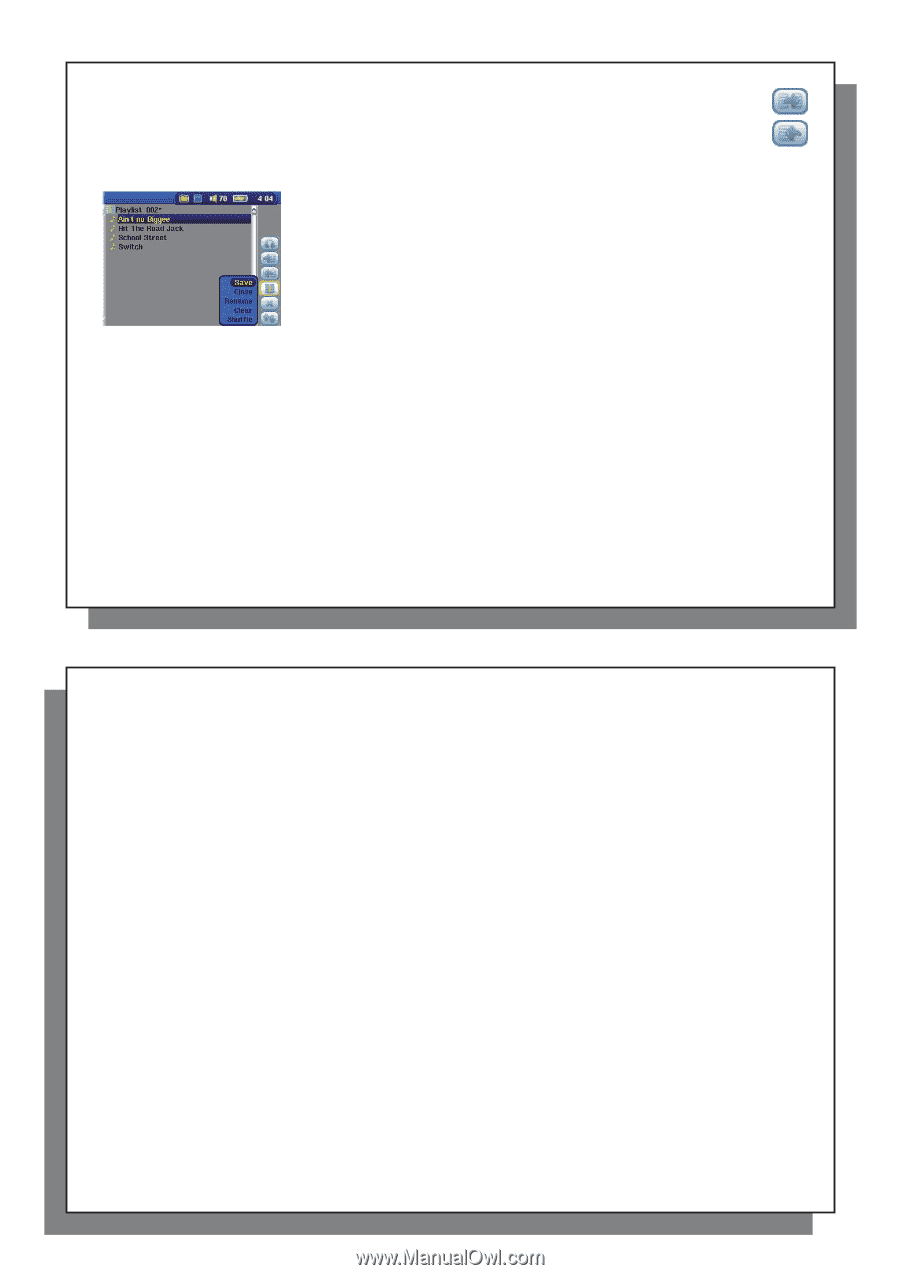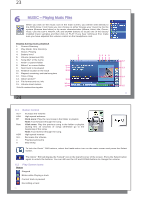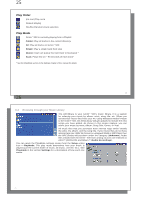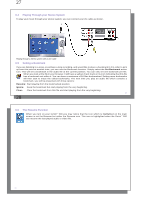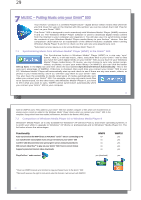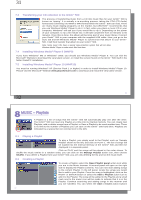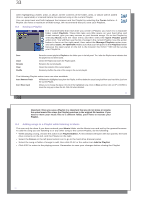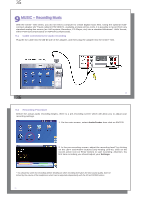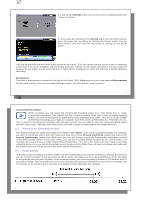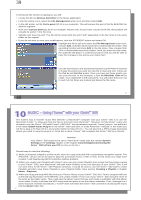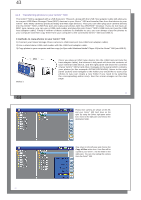Archos Gmini 500 User Manual - Page 17
les since the Playlist searches in the original
 |
View all Archos Gmini 500 manuals
Add to My Manuals
Save this manual to your list of manuals |
Page 17 highlights
33 when highlighting a folder, artist, or album. All the contents of the folder, artist, or album will be added (that is, appended) or inserted before the selected song in the current Playlist. You can jump back and forth between the browser and the Playlist by selecting the Focus buttons. A Playlist can have a maximum of 5000 songs. We recommend that you save your Playlists. 8.3 Saving a Playlist It is recommended that each time you create a Playlist, you save it to a separate folder called Playlists. These lists take very little space on your hard drive and if well named, give you easy access to your favorite songs. Go to the Playlist by selecting Music from the main menu and then select the Open Playlist panel action icon. You will then see the list of songs in the current Playlist. Use the action button to focus on the right panel, then select the Manage Playlists action icon, and select Save. ATTENTION: Make sure that your left panel is the Playlists folder because the open panel on the left is the location the Gmini™ 500 will be saving your Playlist to. Save Close Rename Clear Shuffle Saves the current playlist to Playlists or the folder open in the left panel. The * after the Playlist name indicates that this playlist has not been saved. Clears the Playlist and closes the Playlist panel. Renames the current playlist. Clears the contents of the current playlist. Randomly shuffles the order of the songs in the current playlist. The following Playlist action icons are also available Icon: Remove Track Will delete the highlighted song from the Playlist. It will not delete the actual song itself from your hard drive, just from the current Playlist. Icon: Move track Allows you to change the place in the list of the highlighted song. Click on Move and then click on UP or DOWN to move the song up or down the list. Click OK when finished. 33 34 Important: Once you save a Playlist it is important that you do not move or rename the actual music files since the Playlist searches in the original file location. If you need to move your music files to a different folder, you'll have to recreate your Playlist. 8.4 Adding songs to a Playlist while listening to Music This can only be done if you have entered your Music folder via the Music icon and not by the general browser. To add the song you are listening to or any other song to the current Playlist, do the following: • While playing a song, choose the action icon Playlist Editor. A new window will open with two panels, the hard drive contents on the left, and the Playlist on the right. • Select the Focus on the left panel action icon to go to the hard drive browser panel. • Select the song or folder of songs to add, then click PLAY or the action icon Add to Playlist. • Click ESC to return to the playing screen. Remember to save your changes before closing the Playlist. 34