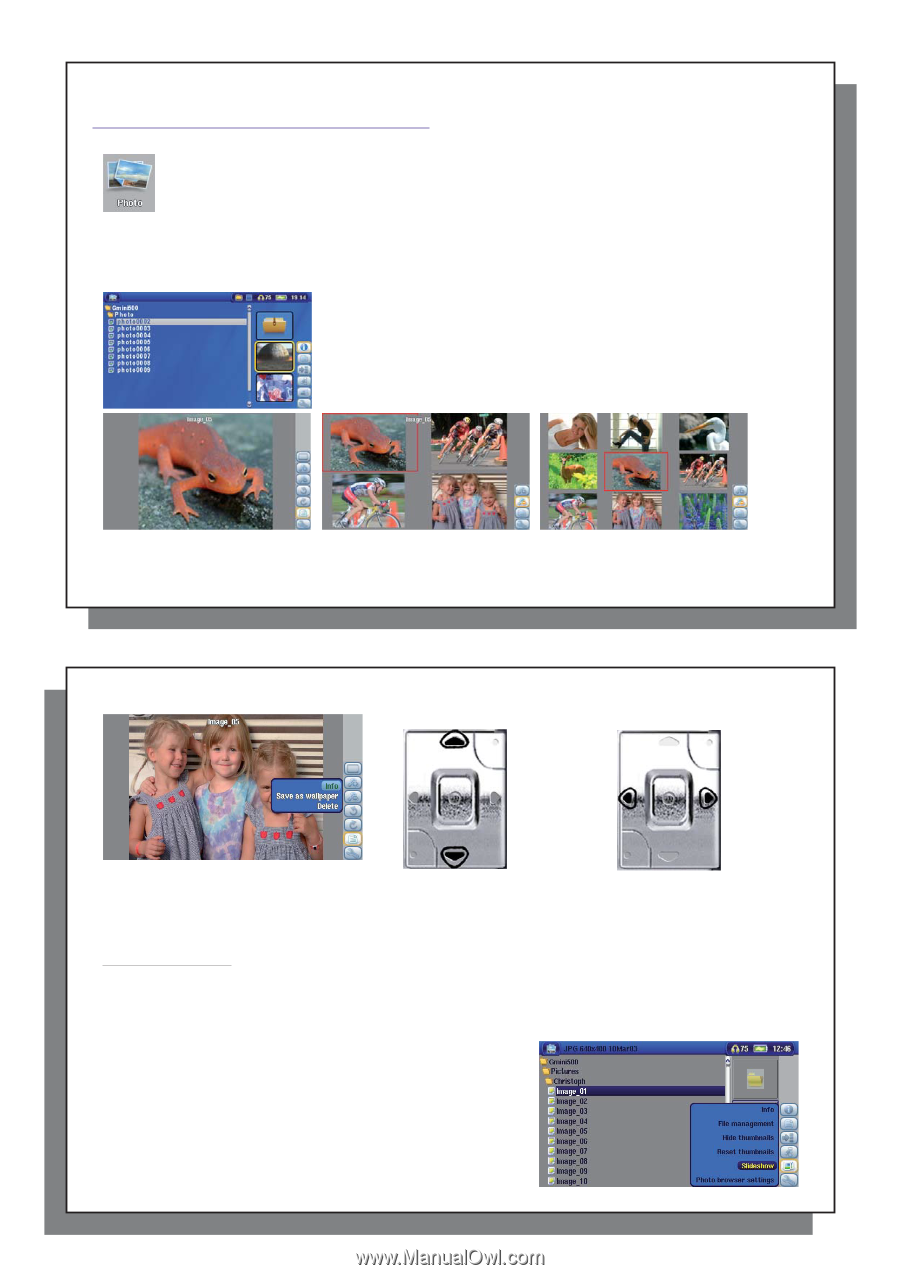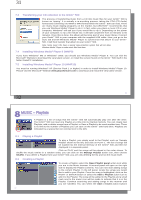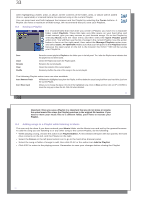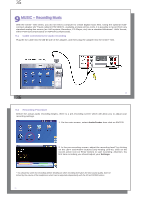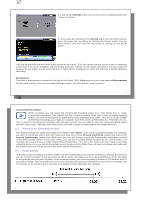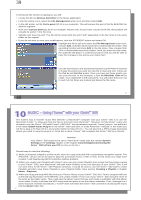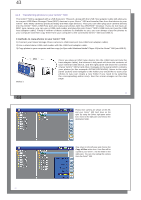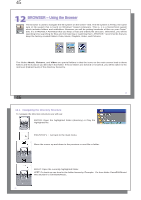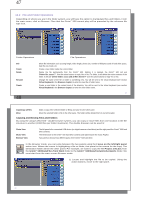Archos Gmini 500 User Manual - Page 21
PHOTO - Viewing Photos
 |
View all Archos Gmini 500 manuals
Add to My Manuals
Save this manual to your list of manuals |
Page 21 highlights
41 11 PHOTO - Viewing Photos The Gmini™ 500 series support the viewing of JPEG (.jpg) and Bitmap (.bmp) image formats. Progressive JPEG images or certain camera formats such as NEF or RAW are not supported. The Gmini™ 500 will resize the image to fit on the built-in screen or on a television screen if you choose the television output. When you are in the Photo mode, it means that only files of type JPEG or BMP will be visible in the directory. Other file types will not be visible. The three images on the right are thumbnail sized pictures of the highlighted file (center) and the picture just before and just after the highlighted file. Select the Photo icon, then click Enter o in order to go to the Photo directory. 11.1 Viewing Photos When you click Enter o on a highlighted image file, the Gmini™ 500 will display the image in full screen mode. Displayed as a full screen image, you can rotate it, magnify it, or set it as the Gmini™ 500 screen background with the Save as Wallpaper function in the File Management action icon. 1 x 1 image 42 2 x 2 images (Zoom out 1x) 3 x 3 images (Zoom out 2x) 41 Rotate picture 90° left View previous/next photo Rotate picture 90° right • Move up the action icon menu to select a picture option. • Select the Zoom in/out action icon to change the number of photos in the carrousel view. Magnifying Photos Once the picture is displayed in full screen, selecting the Zoom in action icon will magnify the image up to two levels. Each successive click will magnify the picture one more level. You can use your direction buttons to move the picture around in order to see the desired magnified area. The small + signs on the bottom left of the screen indicate the level of magnification, either + or ++. Click on STOP/ESC to go back to an unmagnified view. 11.2 Viewing a slideshow By clicking on the action icon Play a Slideshow, the Gmini™ 500 will present each picture in the current folder for a set amount of time and then go on to the next picture. You can set the amount of time that each picture stays on the screen under the action icon Photo Browser Settings > Picture Pause. This parameter is the number of seconds each picture displays on the screen. 42