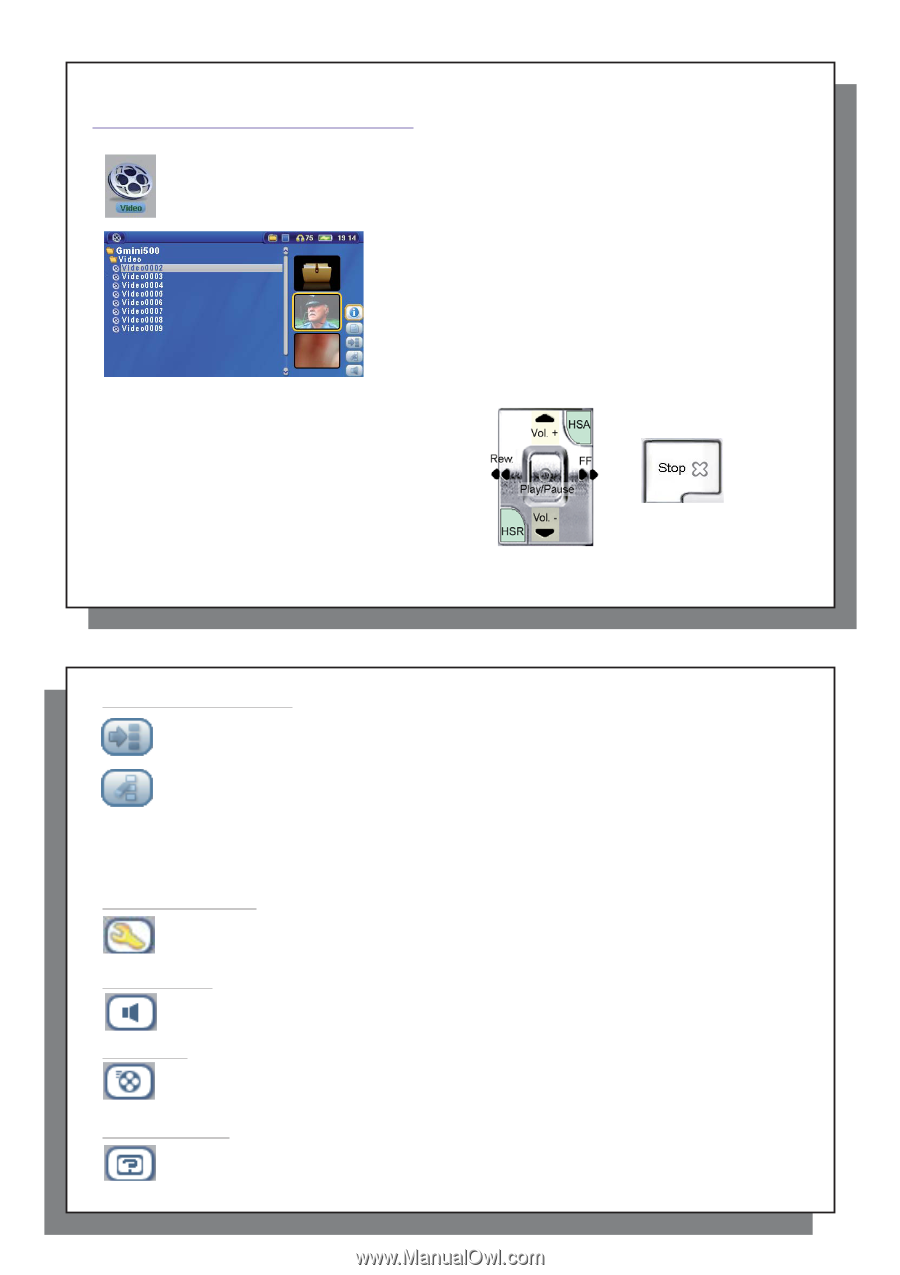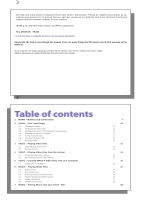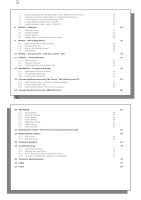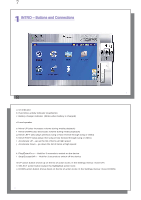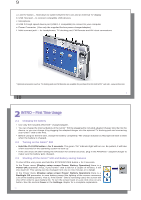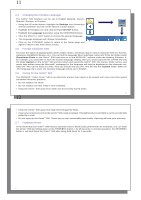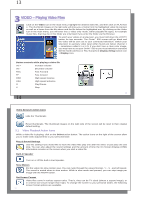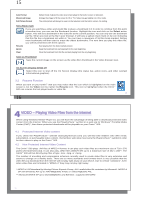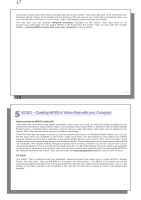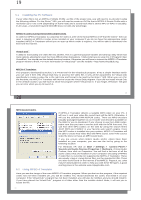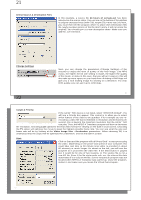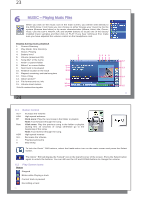Archos Gmini 500 User Manual - Page 7
VIDEO - Playing Video Files - format
 |
View all Archos Gmini 500 manuals
Add to My Manuals
Save this manual to your list of manuals |
Page 7 highlights
13 3 VIDEO - Playing Video Files Click on the Video icon in the main menu, highlight the desired video file, and then click on PLAY/GO o. The thumbnail images on the right side will show you a frame from the highlighted video file (center) as well as a frame from the file above and the file below the highlighted one. By clicking on the Video icon in the main menu, you will enter into a 'video only' mode. Other playable file types, for example music files, that may be in this folder are only listed if you enter the folder via the Browser. To watch your videos on a television, you must hold down the LCD/TV button for two seconds. The Gmini™ 500 screen will go black and the video will be sent out to your connected television. Switch your television to auxiliary video input (often found just below channel 1 - sometimes called L1 or L2). If you don't see a clear color image, you may have to set your Gmini™ 500 to your local television standard (NTSC-North America or PAL-Europe) in Display (Setup action icon > Display Icon. Button controls while playing a video file Vol + Increase volume Vol - Decrease volume Rew. Fast Forward FF Fast forward HSR High speed reverse HSA High speed advance O Play/Pause X Stop 13 14 Video Browser Action Icons Hide the Thumbnails Reset thumbnails. The thumbnail images on the right side of the screen will be reset to their original default setting. 3.1 Video Playback Action Icons While a video file is playing, click on the Select action button. The action icons on the right of the screen allow you to make video adjustments to your personal taste. Play & Sound Settings Use this setting if you would like to have the video files play one after the other, or just play one and stop. You can also adjust the sound settings and the amount of time the On Screen Display (OSD) information remains on the screen when you start a video file. Built-in Speaker Turn on or off the built-in loud speaker. Slow Motion Put the video into slow-motion view. You can cycle through the values Normal and 1/8 speed. The sound is muted when in slow motion. While in slow mode and paused, you can step image per image with the RIGHT button. Set Screen Format Video files come in various aspect ratios. That is, they can be TV sized (almost a square image), or in cinema size (much longer than high). To change the screen to your personal tastes, the following screen format options are available. 14