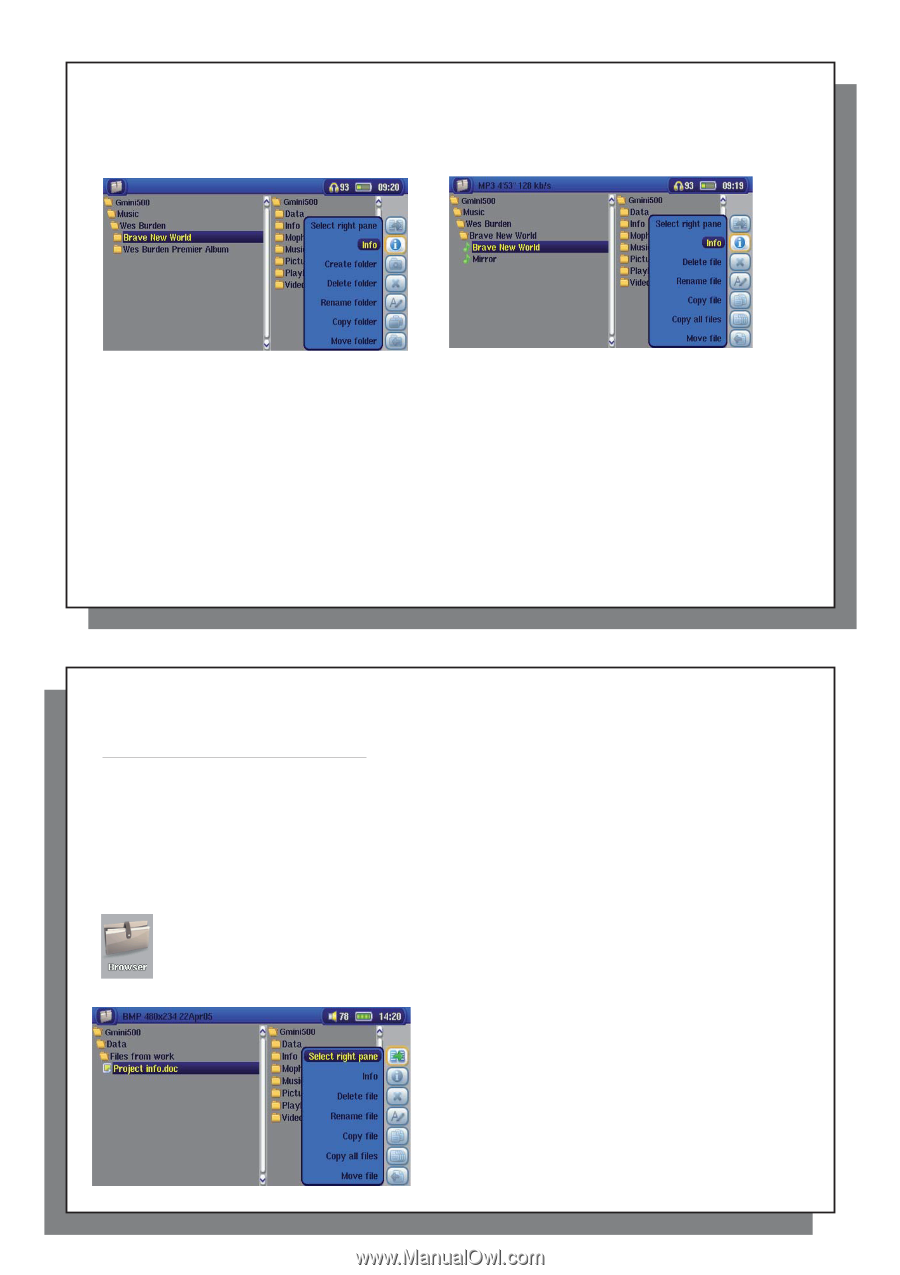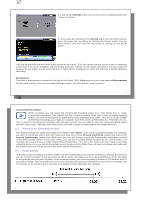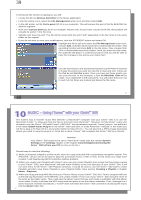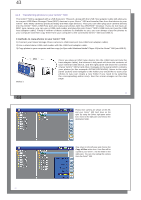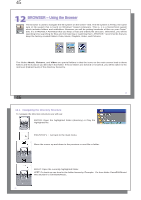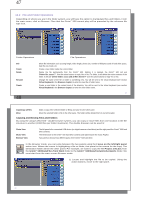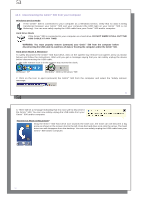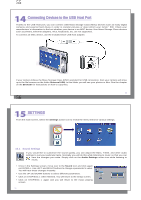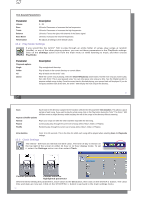Archos Gmini 500 User Manual - Page 24
File and Folder Operations
 |
View all Archos Gmini 500 manuals
Add to My Manuals
Save this manual to your list of manuals |
Page 24 highlights
47 12.2 File and Folder Operations Depending on where you are in the folder system, you will have the option to manipulate files and folders. From the main menu, click on Browser. Files that the Gmini™ 500 cannot play will be preceded by the unknown file type icon. Folder Operations File Operations Info Create Delete Rename Create 48 Show file information such as song length, video length, photo size, number of kilobytes used of hard drive space, date file was made, etc. Create a new folder inside the current folder. Delete the file permanently from the Gmini™ 500. (Before it is deleted, the Gmini™ 500 will ask "Delete file: xxxxx ?". Use the action buttons to reply Yes or No. For folder, it will delete the entire contents of the folder. It will ask "Delete folder: xxxxx and all files therein?" Use the action buttons to reply Yes or No. Change the name of the file or folder to something new. You will be sent to the virtual keyboard (see section Virtual Keyboard in the Browser chapter) to enter the new file or folder name. Create a new folder in the current level of the directory. You will be sent to the virtual keyboard (see section Virtual Keyboard in the Browser chapter) to enter the new folder name. 47 Copy/Copy all files Move Make a copy of the selected folder or file(s) and save it to the other pane. Move the selected folder or file to the other pane. The folder will be deleted from its current location. Copying and Moving Files and Folders By using the unique ARCHOS™ double browser system, you can copy or move files from one location in the file structure to another (1000 files per folder maximum). The double browser can be used in: Photo View Music View Browser View The left panel is the connected USB device (ex: digital camera or hard drive) and the right panel the Gmini™ 500 hard drive contents. The left browser is the Gmini™ 500 hard drive contents and right browser the music Playlist. Two panels to browse two different parts of the Gmini™ 500 hard drive. In the Browser mode, you can jump between the two panels using the Focus on the left/right panel action icon. Where the cursor is highlighting a file or folder, that panel is the source for the copy. The destination folder will be the other panel. For example, we want to copy the file Project info.doc from the Gmini™ 500/Data/Files from Work folder to the Gmini™ 500/Data/Completed projects folder. We must start from the main screen Browser mode. 1) Locate and highlight the file to be copied. Using the action buttons, move to the right pane. 48