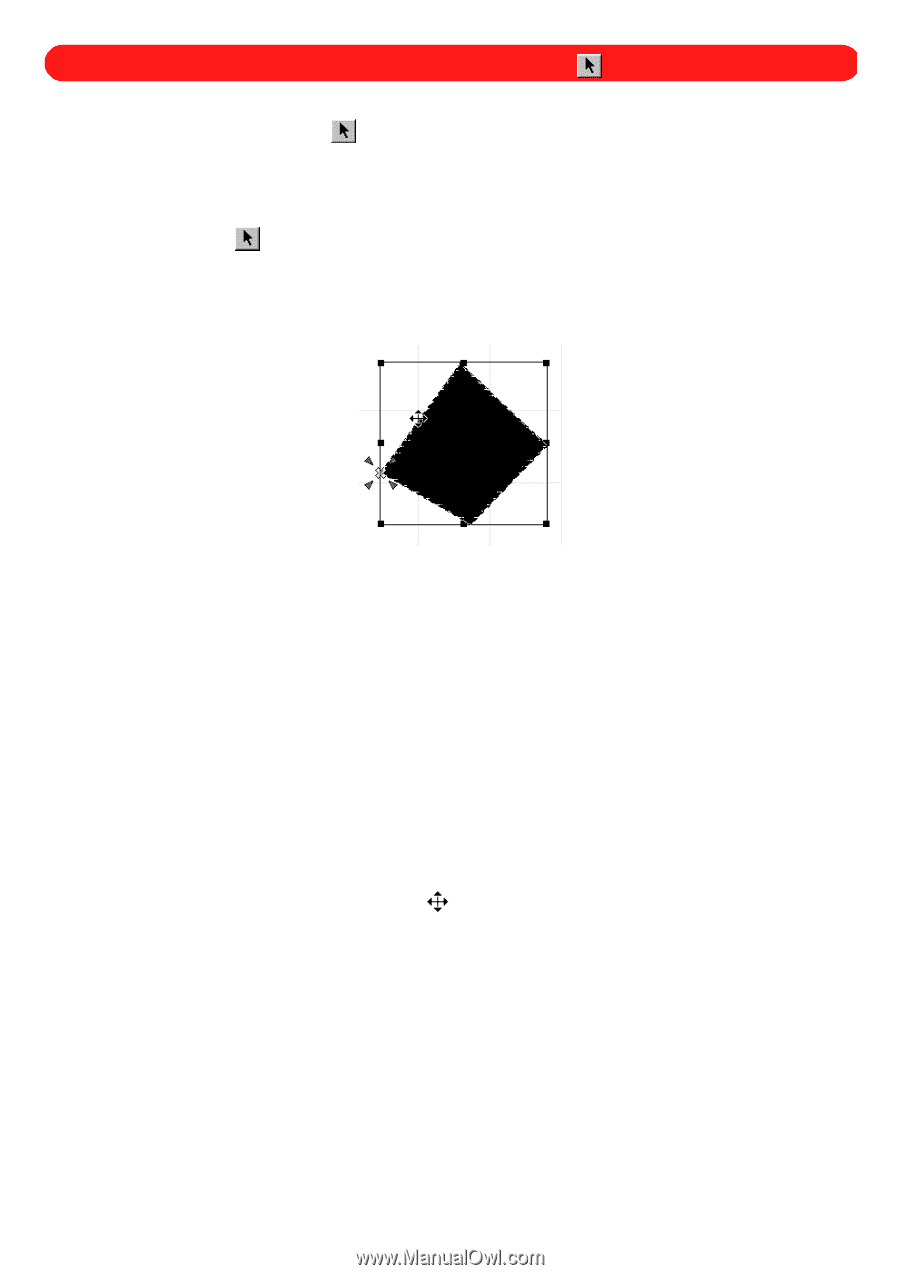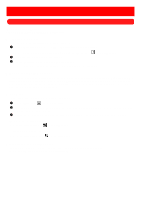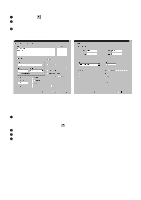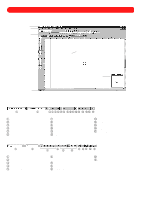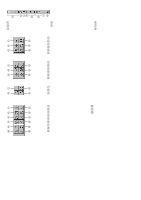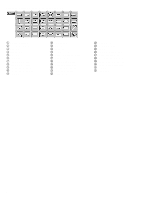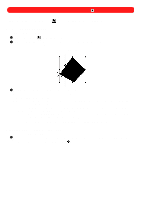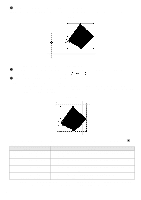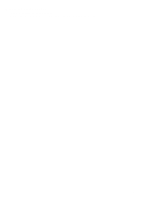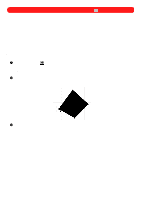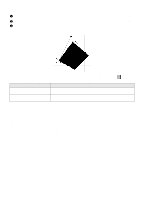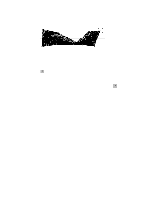Brother International BES-100E BE-100 Workbook - English - Page 10
Move Tool
 |
View all Brother International BES-100E manuals
Add to My Manuals
Save this manual to your list of manuals |
Page 10 highlights
Chapter 3: Move Tool ( ) This tool is mainly used to select, but also to move and resize design shapes (not individual punchpoints). For example, you might use the Move tool ( ) to select a shape in order to change its color. s Selecting design shapes To select shapes in the design: 1 Click the Move tool ( ) in the Stock toolbar. 2 Click a stitched edge of a design shape. "Dancing ants" (moving dashes) and a selection frame appear around the shape to show that it is selected. Figure 12 3 To select additional design shapes, do any of the following: x To select shapes that are in sequence, hold down the Shift key and click a stitched edge of the last design shape in the sequence. x To select specific shapes that are not in sequence, hold down the Ctrl key and click a stitched edge of each additional design shape. x To select all shapes in a specific area of the design, drag the pointer over the area containing the desired shapes, until the selection box encloses them. NOTE: The buttons in the Navigation palette can also be used to select design shapes. For more information, see Navigating through the design in chapter 23. To select all shapes in the design, click Select All on the Edit drop-down menu. s Moving and resizing design shapes To move selected design shapes: 1 Move the pointer over either the selection frame or the "Dancing ants" around the selected design shapes. The pointer changes to a four-headed arrow ( ). 7