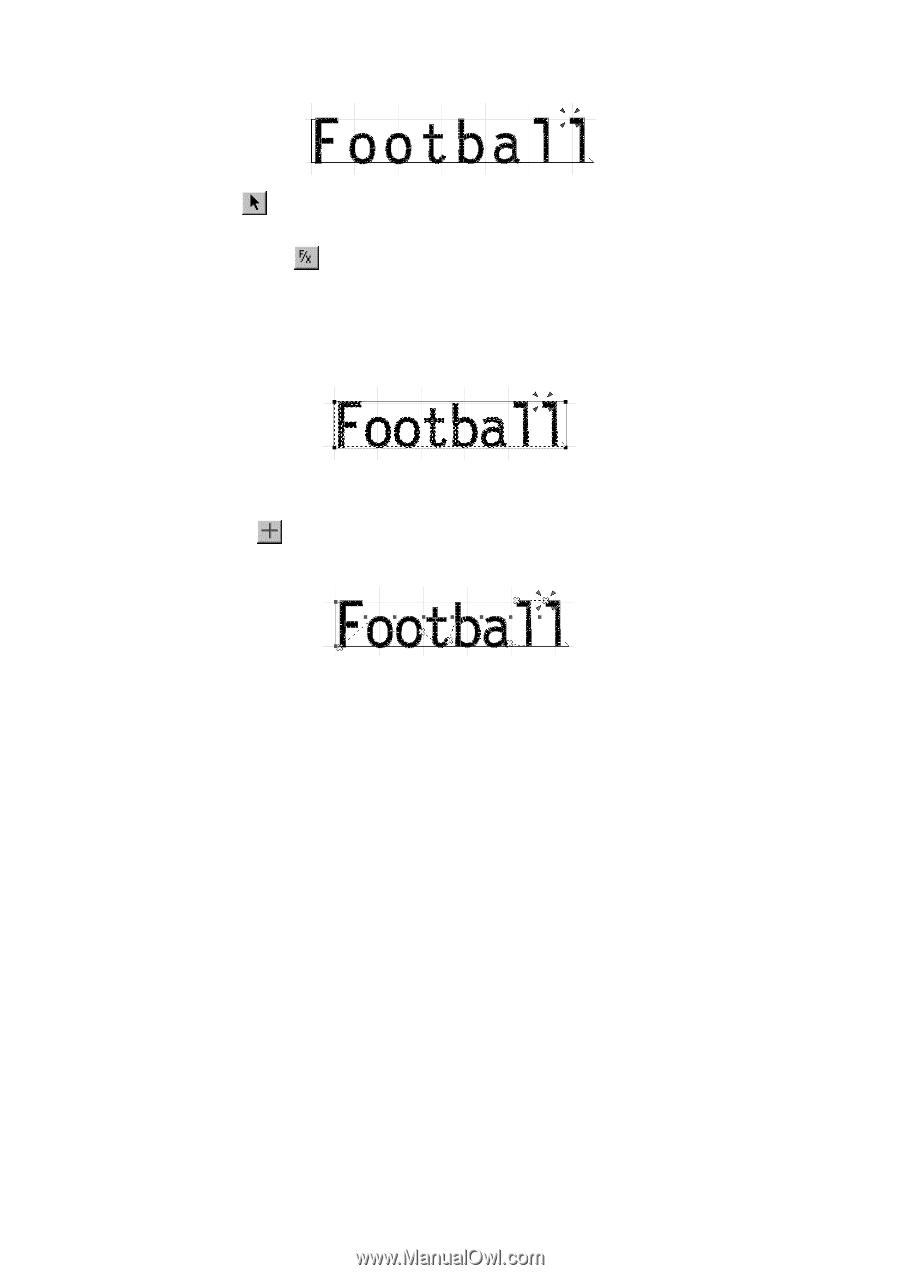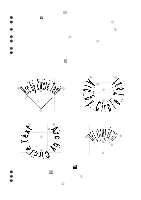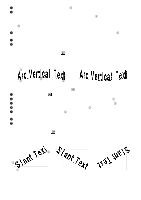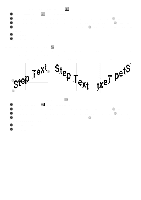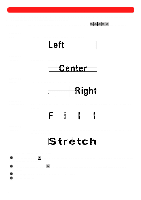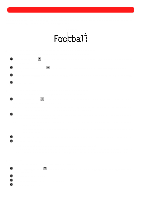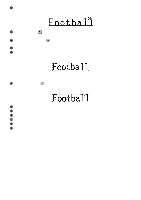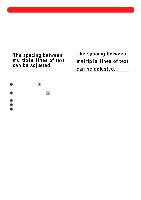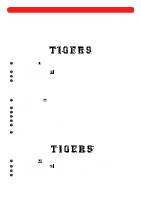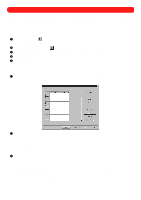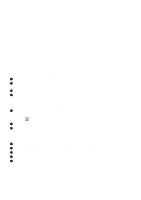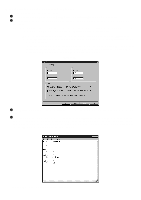Brother International BES-100E BE-100 Workbook - English - Page 35
Brother International BES-100E Manual
 |
View all Brother International BES-100E manuals
Add to My Manuals
Save this manual to your list of manuals |
Page 35 highlights
5 Click the OK button. The text appears as shown below. Figure 62 6 Using the Move tool ( shape. ), select the text shape. "Dancing ants" (moving dashes) appear around the 7 Click the Text Effects button ( appears. ) in the Text bar. The Text Effects tab of the Text Properties dialog box 8 In the Character kerning group box, select Custom, and then type "80%" in the Custom box. 9 Click the OK button. The text appears as shown below. Figure 63 To adjust the kerning between specific characters: 0 Click the Reshape tool ( ) in the Stock toolbar. The kerning handles appear in magenta. Figure 64 A Click the kerning handle between the "F" and the first "o". The kerning handle changes to light pink. B Drag the handle towards the "F". C Click the kerning handle between the "a" and the first "l". D While holding down the Ctrl key, click the kerning handle between the two "l"s. E Press the Num Lock key to turn on Num Lock. F Press the number key 4 of the numeric keypad to nudge the kerning handles until the text has the charac- ter spacing as shown in figure 61 above. 32