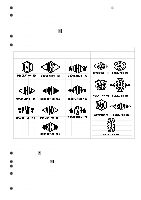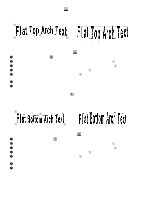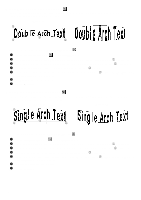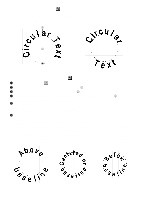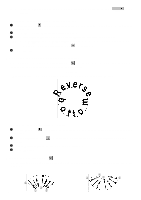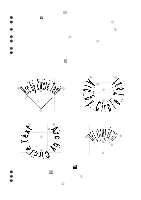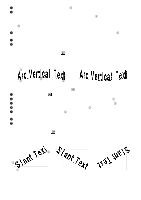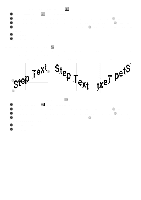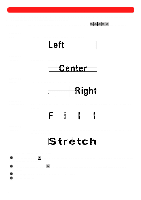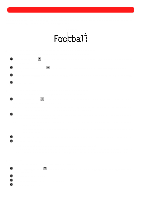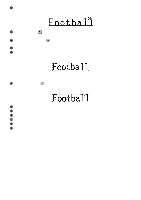Brother International BES-100E BE-100 Workbook - English - Page 30
Using the Arc by Circle Text tool
 |
View all Brother International BES-100E manuals
Add to My Manuals
Save this manual to your list of manuals |
Page 30 highlights
To create a text shape using the Arc Text tool ( ): 1 Click the Arc Text tool ( ) in the Lettering palette. 2 Click in the design area to specify the desired location for the left end of the baseline (1 in figures 42 and 43). 3 Click in the design area to specify the desired location for the right end of the baseline (2 in figures 42 and 43). 4 Drag the baseline until it has the desired curve (3 in figures 42 and 43). 5 Click above the curved baseline to specify the desired height of the text (4 in figures 42 and 43). The Text tab of the Text Properties dialog box appears. 6 In the Text box, type the desired text. 7 Click the OK button. s Using the Arc by Circle Text tool ( ) This tool arranges text that flows either clockwise or counterclockwise along an arc whose beginning, end and radius you can specify. Figure 44 Figure 45 6 3 6 3 4 2 2 1 5 1 Figure 46 3 6 2 1 4 Figure 47 3 6 5 2 1 To create a text shape using the Arc by Circle Text tool ( ): 1 Click the Arc by Circle Text tool ( ) in the Lettering palette. 2 Click in the design area to specify the center of the circle (1 in figures 44 through 47). 3 Drag the pointer until the circle has the desired radius and the cut in the circle, which specifies the begin- ning of the text, is at the desired position (2 in figures 44 through 47). 27