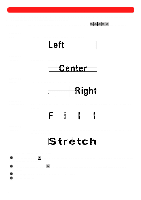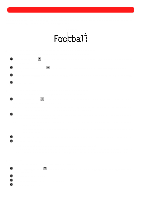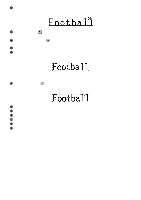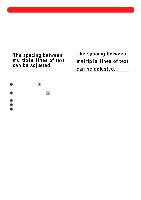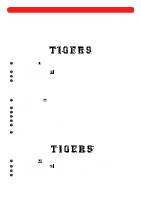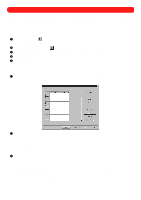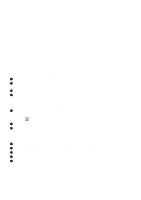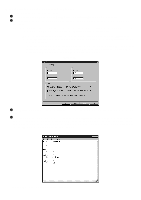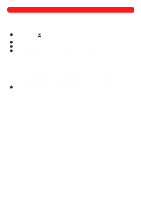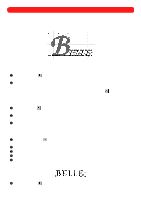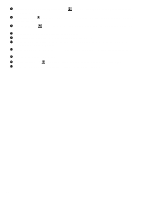Brother International BES-100E BE-100 Workbook - English - Page 38
Templates
 |
View all Brother International BES-100E manuals
Add to My Manuals
Save this manual to your list of manuals |
Page 38 highlights
Chapter 14: Templates Templates are formatted text shapes that can be repeatedly sewn while changing the text that they contain. By using templates, the format of a text shape in a design that you have created can be reused without recreating the design or reformatting the text shape each time you change the text. s Creating a template To create a template: 1 Using the Move tool ( ), select the formatted text shape that you wish to specify as a template. "Danc- ing ants" (moving dashes) appear around the shape. 2 Click the Text Properties button ( ) in the Text bar. The Text tab of the Text Properties dialog box appears. 3 In the Template group box, select the Enabled check box. A check mark will appear. 4 In the Label box, type the desired label for the text shape. 5 Click the OK button. s Entering template text data To enter the text: 1 On the Edit drop-down menu, click Template Data. The Template tab of the Template Data dialog box appears. Figure 69 2 In the cells below the appropriate template label, type the text. NOTE: In the grid, each column label indicates a template. The text entered in the cells below each column label will replace the original text in that template. Each row represents a design, which will include all templates that have text entered in the cell. Press the Tab key to move to the next cell in the grid; hold down the Shift key while pressing the Tab key to move to the previous cell in the grid. 3 Click the OK button. s Editing template text data In the Template tab of the Template Data dialog box, the following operations and buttons are available for editing the template data: x To select all rows and columns, including empty cells, click the empty cell in the top-left corner of the grid, directly above the cell for row number 1. x To select an entire column including empty cells, click the column label. x To select an individual row, click the row number. 35