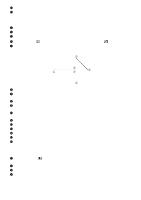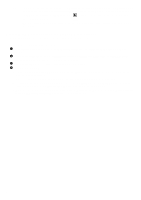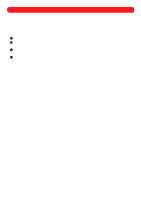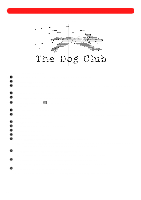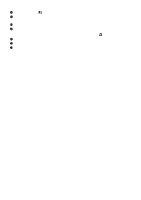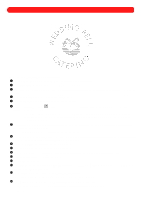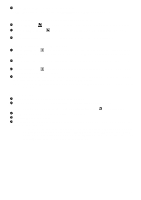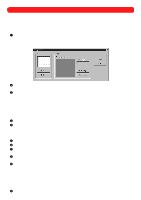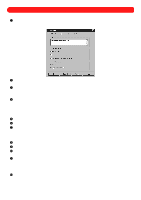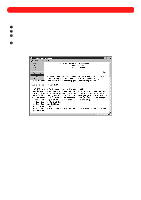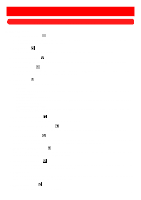Brother International BES-100E BE-100 Workbook - English - Page 89
Review - Creating the Wedding Bell Catering Design
 |
View all Brother International BES-100E manuals
Add to My Manuals
Save this manual to your list of manuals |
Page 89 highlights
Chapter 38: Review - Creating the Wedding Bell Catering Design Figure 116 To create the Wedding Bell Catering design: 1 On the File drop-down menu, click Open. The Open dialog box appears. 2 In the Files of type drop-down list, select "BES Files (*.bdf)". 3 In the Look in drop-down list, select the "BES" folder, and then in the list below it, double-click the "Sample" folder. 4 In the Look in list, select the "weddingbells" file. 5 Click the Open button. The "weddingbells" file is opened. 6 Click the Circular Text tool ( circular text shape. ), and then click the center of the design to specify it as the center of the NOTE: To view the exact center of the design, click Markers on the View drop-down menu. The Markers dialog box appears. Select the Start and stop point check box (A check mark will appear.), and then click the OK button. 7 Drag the pointer straight up until the measurement in the status bar indicates that the circle has a radius of 1 inch and an angle mark of 0˚. NOTE: An angle mark of 0˚ centers the text at the top of the circle. 8 Drag the T-shaped extension until the measurement in the status bar indicates that the height of the text is 0.5 inch. The Text tab of the Text Properties dialog box appears. 9 Select the Multiline check box. A check mark will appear. 0 Click inside the Text box. A flashing cursor appears. A Type "WEDDING BELL", press the Enter key, and then type "CATERING" on the second line. B In the Font drop-down list, select "Alaska". C In the Size box, type "0.35". D In the Circular text group box on the Text Effects tab, type "1.10" in the Radius box and make sure that "0.0" is entered in the Mark angle box. E On the Stitches tab, type "90%" in the Density adjustment box NOTE: Adjusting the density properly helps prevent thread breaks while sewing. F In the Underlay drop-down list in the Underlay stitches group box, select "No". NOTE: Turning off underlay on small lettering helps the characters look crisp. 86