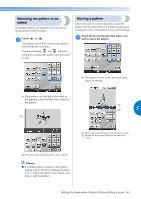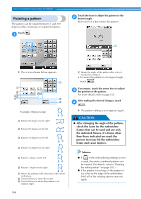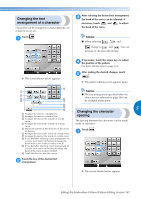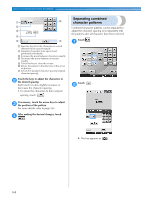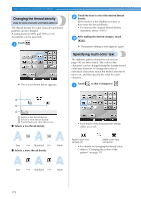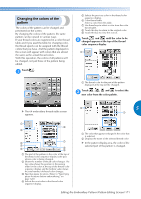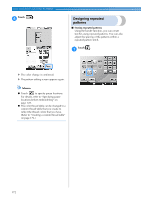Brother International Entrepreneur PR-650 Users Manual - English - Page 169
Changing the text, arrangement of a character, Changing the character, spacing
 |
View all Brother International Entrepreneur PR-650 manuals
Add to My Manuals
Save this manual to your list of manuals |
Page 169 highlights
Changing the text arrangement of a character Characters can be arranged on a horizontal line, on a slant or on an arc. Touch . 1 After selecting the desired text arrangement, 3 the bend of the curve can be adjusted. If necessary, touch and to adjust the bend of the curve. Memo ● When selecting , and change to and . You can increase or decrease the incline. X The screen shown below appears. If necessary, touch the arrow keys to adjust 4 the position of the pattern. For more details, refer to page 163. After making the desired changes, touch 5 . X The pattern editing screen appears again. 5 1 Memo 2 ● The text arrangement specified when the 3 6 character was selected on page 148 can 4 7 be changed at this point. 8 9 0 Changing the character 5 1 Arranges the text on a straight line. 2 Arranges the text on a slanted line. spacing 3 Arranges the text on the outside of a wide curve. The spacing between the characters can be made 4 Arranges the text on the outside of a sharp wider or narrower. curve. 5 Moves the pattern in the direction of the arrow Touch . on the key. 6 Arranges the text on the inside of a sharp curve. 1 7 Arranges the text on the inside of a wide curve. 8 If touched after selecting a text arrangement on a curve, each touch of this key increases the bend of the curve (makes it more curved). 9 If touched after selecting a text arrangement on a curve, each touch of this key decreases the bend of the curve (makes it flatter). 0 Touch this key to close this screen. Touch the key of the desired text 2 arrangement. X The screen shown below appears. Editing the Embroidery Pattern (Pattern Editing Screen) 167