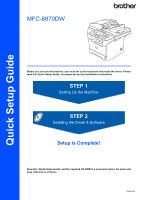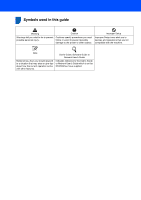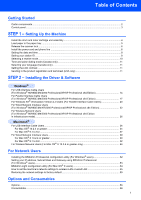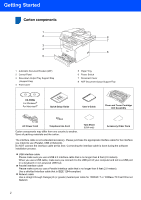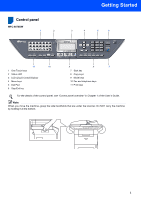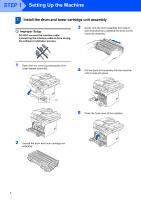Brother International MFC 8870DW Quick Setup Guide - English
Brother International MFC 8870DW - B/W Laser - All-in-One Manual
 |
UPC - 012502615101
View all Brother International MFC 8870DW manuals
Add to My Manuals
Save this manual to your list of manuals |
Brother International MFC 8870DW manual content summary:
- Brother International MFC 8870DW | Quick Setup Guide - English - Page 1
Quick Setup Guide MFC-8870DW Before you can use the machine, you must set up the hardware and install the driver. Please read this 'Quick Setup Guide' for proper set up and installation instructions. STEP 1 Setting Up the Machine STEP 2 Installing the Driver & Software Setup is Complete! Keep this - Brother International MFC 8870DW | Quick Setup Guide - English - Page 2
guide Warning Warnings tell you what to do to prevent possible personal injury. Caution Cautions specify procedures you must follow or avoid to prevent possible damage to the printer Guide, Software Guide or Network User's Guide Indicates reference to the User's Guide or Network User's Guide which - Brother International MFC 8870DW | Quick Setup Guide - English - Page 3
ID ...9 Selecting a receive mode ...10 Tone and pulse dialing mode (Canada only 11 Selecting your language (Canada only) ...11 Setting the LCD contrast ...11 Sending in the product registration and test sheet (USA only 11 STEP 2 - Installing the Driver & Software Windows® For USB Interface Cable - Brother International MFC 8870DW | Quick Setup Guide - English - Page 4
8 ADF Document Output Support Flap CD-ROMs For Windows® For Macintosh® Quick Setup Guide User's Guide Drum and Toner Cartridge Unit Assembly AC Power Network). Do NOT connect the interface cable at this time. Connecting the interface cable is done during the software installation process. „ - Brother International MFC 8870DW | Quick Setup Guide - English - Page 5
Control panel MFC-8870DW 1 2 Getting Started 3 4 5 6 11 10 1 One Touch keys 2 Status LED 3 LCD (Liquid Crystal Display) 4 Menu keys 5 Dial Pad 6 Stop/Exit key 9 8 7 7 Start key 8 Copy keys 9 Mode keys 10 Fax and telephone keys 11 Print keys For the details of the control - Brother International MFC 8870DW | Quick Setup Guide - English - Page 6
STEP 1 Setting Up the Machine 1 1 Install the drum and toner cartridge unit assembly Improper Setup DO NOT connect the interface cable. Connecting the interface cable is done during the software installation process. 3 Gently rock the drum assembly from side to side several times to distribute - Brother International MFC 8870DW | Quick Setup Guide - English - Page 7
2 While pressing the blue paper guide release lever (1), slide the adjusters to fit the paper size. Check that the guides are firmly in the slots. (1) and unfold the output tray support flap (1) before you use the machine. (1) Note For details on supported paper specifications, see "Acceptable - Brother International MFC 8870DW | Quick Setup Guide - English - Page 8
Install the power cord and phone line 1 Make sure that the machine power switch is off. Connect the AC power cord to the machine. (1) 2 Plug the AC power cord into an AC "3. Release the scanner lock.") 3 Connect one end of the telephone line cord to the jack on the machine marked LINE and the - Brother International MFC 8870DW | Quick Setup Guide - English - Page 9
your machine by disconnecting the telephone line first and then the power cord. Note If you are sharing one phone line with an external telephone, connect it as shown below. Setting Up the Machine Note If you are sharing one phone line with an external telephone answering device - Brother International MFC 8870DW | Quick Setup Guide - English - Page 10
date and time The machine displays the date and time, and if you setup the station ID, the date and time will print an every fax you send. 1 Press Menu. 2 Press 0. 3 Press 2. 4 Enter the last two digits of the year on the dial pad, and then press OK. 02.Date/Time - Brother International MFC 8870DW | Quick Setup Guide - English - Page 11
4 5 6 S 8 Z For more details, see "Entering Text" in Chapter D of the User's Guide. 7 Press Stop/Exit. Note (USA only) The Telephone Consumer Protection Act of 1991 makes it unlawful for any electronic device to send any message via a telephone fax machine unless such messages clearly contain, in a - Brother International MFC 8870DW | Quick Setup Guide - English - Page 12
Only, Fax/Tel, Manual and External TAD. Choose the Receive Mode which best suits your needs. Are you connecting an external telephone or external telephone answering device to your machine? Yes No Do you use a Distinctive Ring subscriber service? No Go to "Distinctive Ring" in the Chapter 7 of - Brother International MFC 8870DW | Quick Setup Guide - English - Page 13
service. If you have Pulse dialing service Exit. 10 Setting fax of your Product Registration. • You can also register your product online using the On-Line Registration link from the installation CD-ROM or go to www.brother.com/registration Now go to the next page to install the driver and software - Brother International MFC 8870DW | Quick Setup Guide - English - Page 14
the printer driver, scanner driver and the Brother ControlCenter2 for Mac OS® 10.2.4 or greater. You can also install Presto!® PageManager® to add OCR capability to the Brother ControlCenter2 and easily scan, share and organize photos and documents. Readme.html You can get important information - Brother International MFC 8870DW | Quick Setup Guide - English - Page 15
& Software Follow the instructions on this page for your operating system and interface. For the latest drivers and documentations and to find the best solution for your problem or question, access the Brother Solutions Center directly from the driver or visit http://solutions.brother.com. Windows - Brother International MFC 8870DW | Quick Setup Guide - English - Page 16
the language screen appears, choose your language. Note If you want to install the PS driver (Brother's BR-Script Driver), choose Custom Install and then follow the on-screen instructions. When the Select Components screen appears, check PS Printer Driver, and then continue following the on-screen - Brother International MFC 8870DW | Quick Setup Guide - English - Page 17
start and is followed by the installation of MFL-Pro Suite. 7 When the Brother MFL-Pro Suite Software License Agreement window appears, click Yes if you agree to the Software Licence Agreement. Improper Setup DO NOT connect the machine to a USB port on a keyboard or a non-powered USB hub - Brother International MFC 8870DW | Quick Setup Guide - English - Page 18
results window will be shown. If the Installation Diagnostics shows a failure, please follow the on-screen instruction or read on-line help and FAQs in Start/All Programs (Programs)/ Brother/MFL-Pro Suite MFC-XXXX (where XXXX is your model name). The MFL-Pro Suite (including printer driver and - Brother International MFC 8870DW | Quick Setup Guide - English - Page 19
the language screen appears, choose your language. Note If you want to install the PS driver (Brother's BR-Script Driver), choose Custom Install and then follow the on-screen instructions. When the Select Components screen appears, check PS Printer Driver, and then continue following the on-screen - Brother International MFC 8870DW | Quick Setup Guide - English - Page 20
and is followed by the installation of MFL-Pro Suite. 7 When the Brother MFL-Pro Suite Software License Agreement window appears, click Yes if you agree to the Software Licence Agreement. Note Brother recommends that you connect the machine directly to your computer. 9 Plug in the power cord and - Brother International MFC 8870DW | Quick Setup Guide - English - Page 21
results window will be shown. If the Installation Diagnostics shows a failure, please follow the on-screen instruction or read on-line help and FAQs in Start/All Programs (Programs)/ Brother/MFL-Pro Suite MFC-XXXX (where XXXX is your model name). The MFL-Pro Suite (including printer driver and - Brother International MFC 8870DW | Quick Setup Guide - English - Page 22
Driver & Software Windows® For Windows NT® Workstation Version 4.0 Users (For Parallel Interface Cable Users) Important Make sure that you have finished the instructions Brother recommends that you connect the machine directly to your computer. Note If this window does not appear, use Windows® - Brother International MFC 8870DW | Quick Setup Guide - English - Page 23
the Driver & Software Windows® 7 Choose Local Connection, and then click Next. The installation will continue. 10 When the On-Line Registration screen is displayed, make your selection and follow the on-screen instructions. Note If you want to install the PS driver (Brother's BR-Script Driver - Brother International MFC 8870DW | Quick Setup Guide - English - Page 24
STEP 2 Installing the Driver & Software Windows® For Wired Network Interface Users (For Windows® 98/98SE/Me/NT/2000 Professional/XP/ XP Professional x64 Edition) Important Make sure that you have finished the instructions from step 1 Setting Up the Machine on page 4 to 11. 1 Turn off and unplug - Brother International MFC 8870DW | Quick Setup Guide - English - Page 25
the Driver & Software Windows® 7 Choose Wired Network Connection, and then click Next. Note If you want to install the PS driver (Brother's BR-Script Driver), choose Custom Install and then follow the on-screen instructions. When the Select Components screen appears, check PS Printer Driver, and - Brother International MFC 8870DW | Quick Setup Guide - English - Page 26
MFC-XXXX (where XXXX is your model name). • Once you are sure that you can print after the installation, restart your Firewall software. • Firewall settings on your PC may reject the necessary network connection for Network Scanning and PC-Fax. Follow the instructions below to configure your Windows - Brother International MFC 8870DW | Quick Setup Guide - English - Page 27
the main menu is not supported. • Network Scanning, Network Remote Setup, Network PC-FAX Receiving are not supported in Windows NT® 4.0. • For configuration of advanced network functions such as LDAP, Scan to FTP and Fax to Server, see the Software and Network User's Guides located on the CD-ROM - Brother International MFC 8870DW | Quick Setup Guide - English - Page 28
configuring it manually. By pushing a button on the wireless router or access point, you can complete setup and secure the wireless network. Your router or access point must also support SecureEasySetup™. See the user's guide for your wireless LAN router or access point for instructions to configure - Brother International MFC 8870DW | Quick Setup Guide - English - Page 29
Error is displayed when the print server has not successfully connected to your router or access point. Try starting from step 2 again. If the same message is displayed again, reset the print server back to the default factory settings and try again. (See Restoring the network settings to factory - Brother International MFC 8870DW | Quick Setup Guide - English - Page 30
your machine in any other wireless environment you can find instructions in the Network User's Guide on the CD-ROM. You can view the Network User's Guide by following the instructions below. 1 Turn on your PC. Insert the Brother CD-ROM labeled Windows® into your CD-ROM drive. 2 If the model name - Brother International MFC 8870DW | Quick Setup Guide - English - Page 31
Driver & Software Windows® 2 Plug in the power cord and turn on the machine. If your access point is set to not broadcast the SSID you will have to manually how to type text, see "Entering Text" in Chapter D of the User's Guide. 22. Setup WLAN SSID: Enter & OK key 7 Press or to choose - Brother International MFC 8870DW | Quick Setup Guide - English - Page 32
will need to manually configure the IP address, subnet mask and gateway of the machine to suit your network. See the Network User's Guide for details. Wireless setup is now complete. To install the MFL-Pro Software suite, continue to step 14. 14 Turn on your computer. (For Windows® 2000 Professional - Brother International MFC 8870DW | Quick Setup Guide - English - Page 33
appears, click Yes if you agree to the Software License Agreement. Note If this window does not appear, use Windows® Explorer to run the setup.exe program from the root folder of the Brother CD-ROM. 17 Choose Wireless Network Connection, and then click Next. 18 Click on the Checked and confirmed - Brother International MFC 8870DW | Quick Setup Guide - English - Page 34
MFC-XXXX (where XXXX is your model name). • Once you are sure that you can print after the installation, restart your Firewall software. • Firewall settings on your PC may reject the necessary network connection for Network Scanning and PC-Fax. Follow the instructions below to configure your Windows - Brother International MFC 8870DW | Quick Setup Guide - English - Page 35
Installing the Driver & Software 8 To add port 137 for both network scanning and Network PC-Fax receiving, enter the information below: 1) In Description of service: - Enter any description, for example "Brother PC-Fax Receiving" (without the inverted commas). 2) In Name or IP address (for example - Brother International MFC 8870DW | Quick Setup Guide - English - Page 36
language. Note The DeviceSelector window will not appear if you have connected a USB interface cable to the machine before restarting your Macintosh® or if you are overwriting a previously installed version of the Brother Software. If you encounter this problem continue with the installation but - Brother International MFC 8870DW | Quick Setup Guide - English - Page 37
Driver & Software 11 Double-click the Utilities folder. Macintosh® Improper Setup DO NOT connect the machine to a USB port on a keyboard or a non-powered USB hub. 8 Plug in the power cord and turn on the machine. 12 Double-click the Printer Setup Utility icon. 9 Choose USB and then click OK. 10 - Brother International MFC 8870DW | Quick Setup Guide - English - Page 38
STEP 2 Installing the Driver & Software 15 Choose your model name, and then click Add. Macintosh® 16 Click Printer Setup Utility, then choose Quit Printer Setup Utility. Macintosh® USB The MFL-Pro Suite, drivers and Brother ControlCenter2 have been installed. 17 To install Presto!® PageManager®, - Brother International MFC 8870DW | Quick Setup Guide - English - Page 39
the Driver & Software Macintosh® For Mac OS® 9.1 to 9.2 Important Make sure that you have finished the instructions from step 1 Setting Up the Machine on page 4 to 11. 1 Turn off and unplug the machine from the AC outlet and disconnect it from your Macintosh®, if you already connected an - Brother International MFC 8870DW | Quick Setup Guide - English - Page 40
STEP 2 Installing the Driver & Software 10 Click the Brother Laser icon. On the right side of the Chooser, choose the machine to which you want to print. Close the Chooser. Macintosh® The Brother printer driver and scanner driver have been installed. Note ControlCenter2 is not supported in Mac OS® - Brother International MFC 8870DW | Quick Setup Guide - English - Page 41
to install. Note The DeviceSelector window will not appear if you have also connected a USB interface cable to the machine before restarting your Macintosh® or if you are overwriting a previously installed version of the Brother Software. If you encounter this problem continue but skip steps 13 to - Brother International MFC 8870DW | Quick Setup Guide - English - Page 42
enter any name up to 15 characters long. (For more information on network scanning, see Chapter 11 of the Software User's Guide on the CD-ROM.) 15 Double-click the Printer Setup Utility icon. 11 Click Browse. Note For Mac OS® X 10.2.x users, open Print Center icon. Macintosh® Wired Network 40 - Brother International MFC 8870DW | Quick Setup Guide - English - Page 43
click Add. For Mac OS® X 10.2.4 to 10.3.x users The MFL-Pro Suite, Printer Driver, Scanner Driver and ControlCenter2 have been installed. For configuration of advanced network functions such as LDAP, Scan to FTP and Fax to Server, see the Software and Network User's Guides located on the CD-ROM. 20 - Brother International MFC 8870DW | Quick Setup Guide - English - Page 44
the Driver & Software Macintosh® For Mac OS® 9.1 to 9.2 Important Make sure that you have finished the instructions from step 1 Setting Up the Machine on page 4 to 11. 1 Turn off and unplug the machine from the AC outlet. 6 Follow the on-screen instructions, and restart your Macintosh®. 7 Connect - Brother International MFC 8870DW | Quick Setup Guide - English - Page 45
Installing the Driver & Software 10 Click the Brother Laser (IP) icon, and then choose BRN_xxxxxx. Close the Chooser. Macintosh® Note where xxxxxx are the last six digits of the Ethernet address. The Printer Driver has been installed. Note ControlCenter2 is not supported in Mac OS® 9.x. 11 To - Brother International MFC 8870DW | Quick Setup Guide - English - Page 46
configuring it manually. By pushing a button on the wireless router or access point, you can complete setup and secure the wireless network. Your router or access point must also support SecureEasySetup™. See the user's guide for your wireless LAN router or access point for instructions to configure - Brother International MFC 8870DW | Quick Setup Guide - English - Page 47
Error is displayed when the print server has not successfully connected to your router or access point. Try starting from step 2 again. If the same message is displayed again, reset the print server back to the default factory settings and try again. (See Restoring the network settings to factory - Brother International MFC 8870DW | Quick Setup Guide - English - Page 48
the Driver & Software Macintosh® Using the Setup Wizard from the control panel LAN menu for wireless network configuration Important Make sure that you have finished the instructions from step 1 Setting Up the Machine on page 4 to 11. These instructions will install your Brother machine - Brother International MFC 8870DW | Quick Setup Guide - English - Page 49
Driver & Software Macintosh® 2 Plug in the power cord and turn on the machine. If your access point is set to not broadcast the SSID you will have to manually "Entering Text" in Chapter D of the User's Guide. 22. Setup WLAN SSID: Enter & OK key 10. Authentication with LEAP: Choose LEAP, press OK. - Brother International MFC 8870DW | Quick Setup Guide - English - Page 50
Error is displayed when the print server has not successfully connected to your router or access point. Try starting from step 3 again. If the same message is displayed again, reset the print server back to the default factory settings and try again. (See Restoring the network settings to factory - Brother International MFC 8870DW | Quick Setup Guide - English - Page 51
any name up to 15 characters long. (For more information on network scanning, see Chapter 11 of the Software User's Guide on the CD-ROM.) 20 Follow the on-screen instructions and restart your Macintosh®. 21 When the DeviceSelector window appears choose Network and then click OK. The DeviceSelector - Brother International MFC 8870DW | Quick Setup Guide - English - Page 52
the Driver & Software Macintosh® 26 Double-click the Utilities folder. 30 Choose Brother MFC-XXXX (where XXXX is your model name), and then click Add. 27 Double-click the Printer Setup Utility icon. See Chapter 6 of the Network User's Guide on the CD-ROM. 31 Click Printer Setup Utility - Brother International MFC 8870DW | Quick Setup Guide - English - Page 53
Installing the Driver & Software 32 To install Presto!® PageManager®, click the Presto! PageManager icon and follow the on-screen instructions. Macintosh® Note When Presto!® PageManager®is installed OCR capability is added to the Brother ControlCenter2. You can also easily scan, share, and - Brother International MFC 8870DW | Quick Setup Guide - English - Page 54
the BRAdmin Professional configuration utility (For Windows® users) The BRAdmin Professional utility for Windows® is designed to manage your Brother network connected devices such as network-ready Multifunction devices and/or network-ready printers in a Local Area Network (LAN) environment - Brother International MFC 8870DW | Quick Setup Guide - English - Page 55
IP address, Subnet Mask and Gateway using BRAdmin Professional (For Windows® users) 1 Start BRAdmin Professional, and choose TCP/IP. Professional utility to set a password. (See the Network User's Guide on the CD-ROM.) 3 Double-click the new device. Note The default password for the print server is - Brother International MFC 8870DW | Quick Setup Guide - English - Page 56
Apple Mac OS® X environment. It supports some of the features of the Windows BRAdmin Professional software. For example, using the BRAdmin Light software, you can change some network settings on Brother's network ready printers and multifunction devices. The BRAdmin Light software will be installed - Brother International MFC 8870DW | Quick Setup Guide - English - Page 57
Print/Scan server to factory default, please follow the steps below. 1 Make sure the machine is not operating, then disconnect all the cables from the machine (except power cable). 2 Press Menu, 6, 0. 3 Press 1 to select Reset. 4 Press 1 to select Yes. 5 The machine will restart, re-connect cables - Brother International MFC 8870DW | Quick Setup Guide - English - Page 58
sheets of You can expand the memory by installing a (144-pin DIMM) paper. When the tray is installed, the machine expands total memory module. input capacity up to 550 , visit http://solutions.brother.com or contact your local Brother re-seller. Toner Cartridge TN-550/TN-580 Drum Unit DR-520 56 - Brother International MFC 8870DW | Quick Setup Guide - English - Page 59
in this manual has a Software License Agreement specific to its proprietary programs. All other brand and product names mentioned in this manual are trademarks or registered trademarks of their respective companies. Compilation and Publication Under the supervision of Brother Industries Ltd - Brother International MFC 8870DW | Quick Setup Guide - English - Page 60
USA/CAN
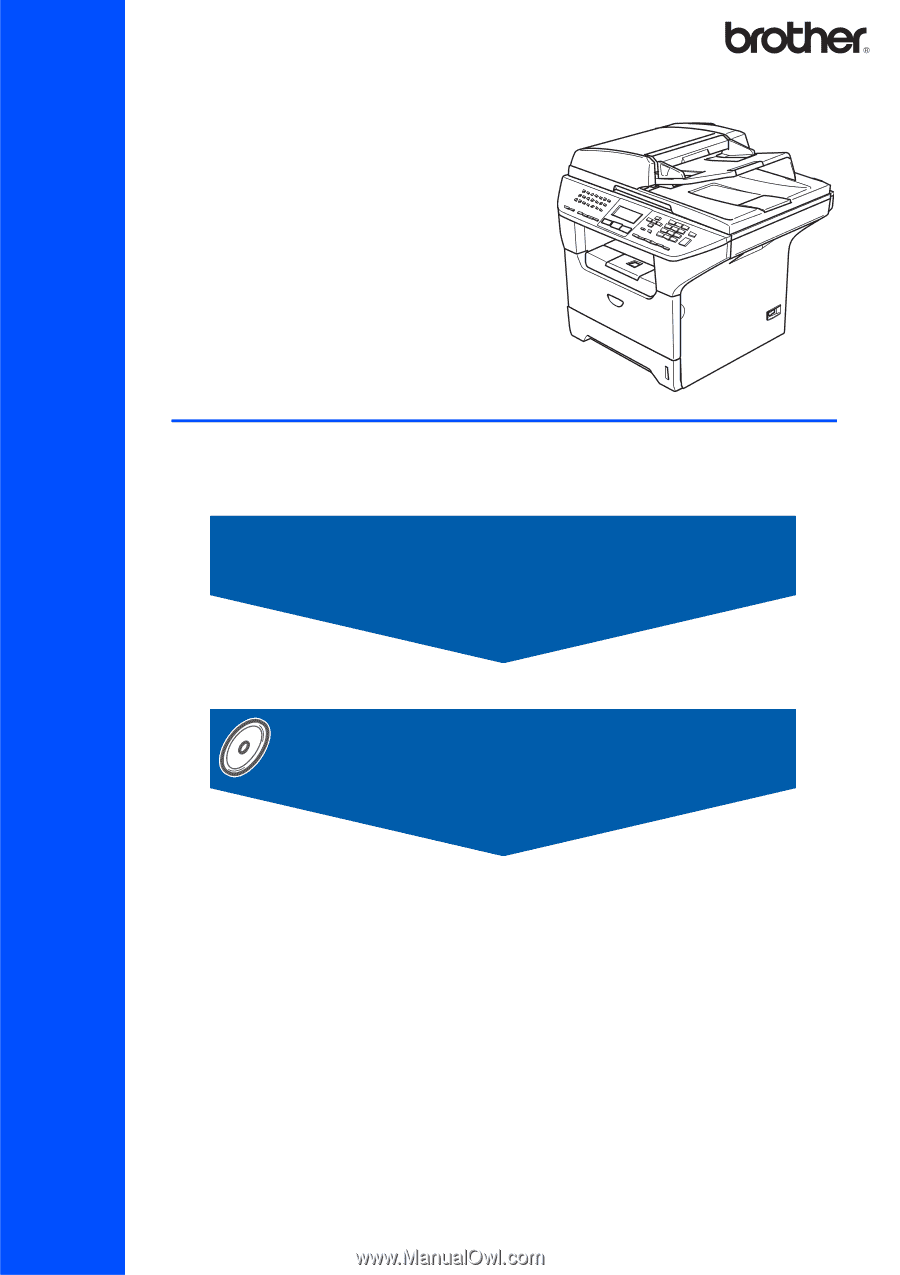
STEP 1
STEP 2
Setup is Complete!
Quick Setup Guide
Setting Up the Machine
Installing the Driver & Software
MFC-8870DW
Before you can use the machine, you must set up the hardware and install the driver. Please
read this ‘Quick Setup Guide’ for proper set up and installation instructions.
Keep this ‘Quick Setup Guide’ and the supplied CD-ROM in a convenient place for quick and
easy reference at all times.
Version B