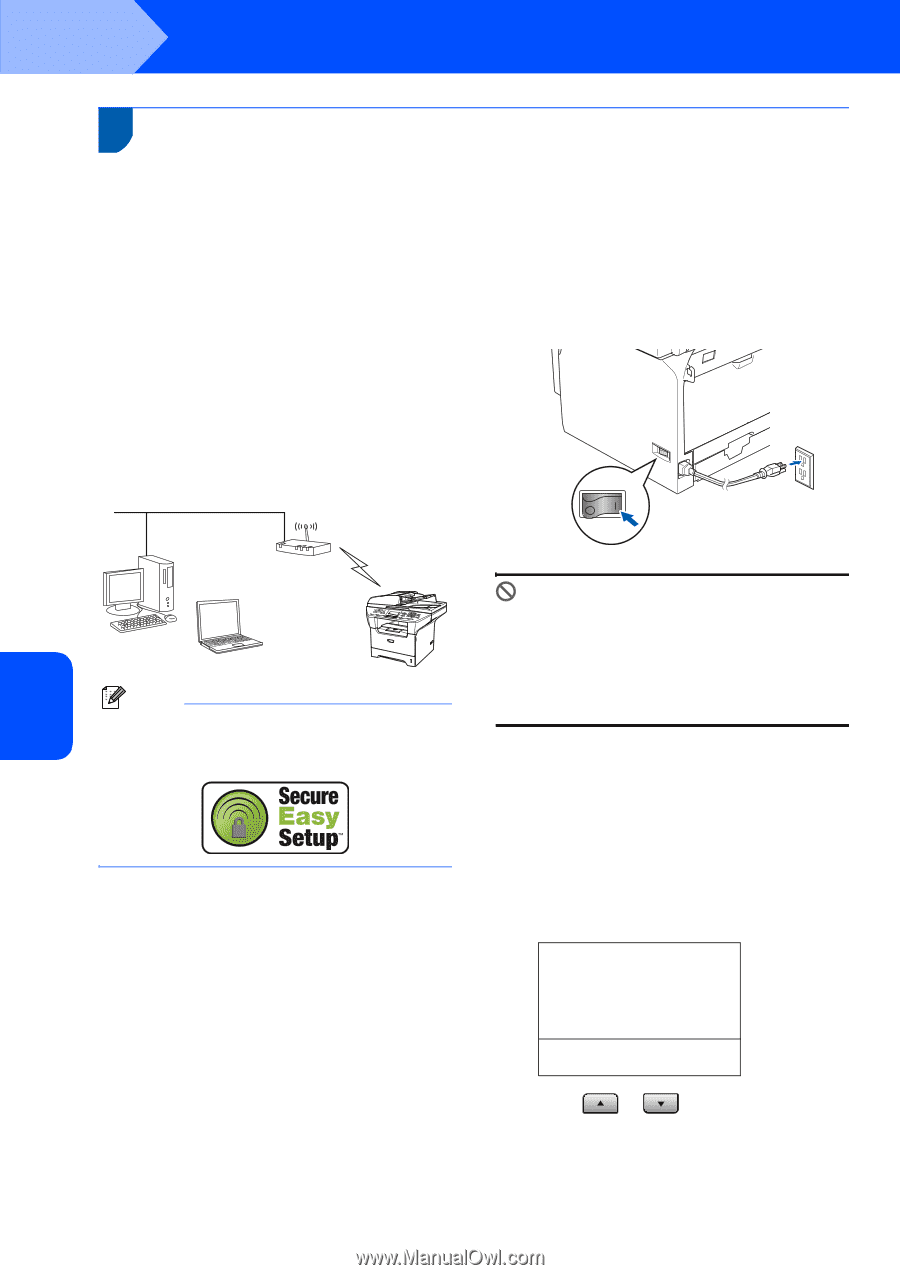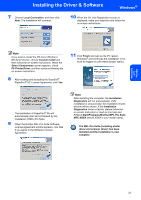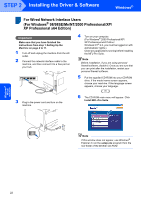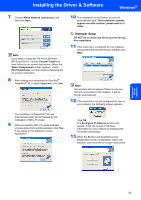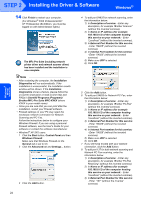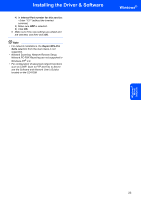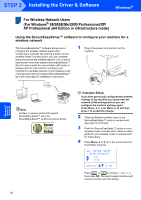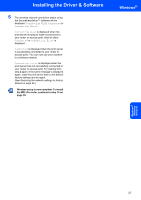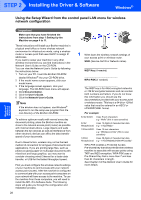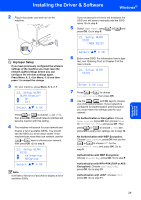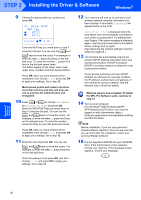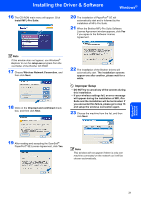Brother International MFC 8870DW Quick Setup Guide - English - Page 28
For Wireless Network Users (For Windows® 98/98SE/Me/2000 Professional/XP/ XP Professional x64 Edition in infrastructure mode), Using the SecureEasySetup™ software to con your machine for a wireless network - instruction manual
 |
UPC - 012502615101
View all Brother International MFC 8870DW manuals
Add to My Manuals
Save this manual to your list of manuals |
Page 28 highlights
STEP 2 Installing the Driver & Software Windows® For Wireless Network Users (For Windows® 98/98SE/Me/2000 Professional/XP/ XP Professional x64 Edition in infrastructure mode) Using the SecureEasySetup™ software to configure your machine for a wireless network The SecureEasySetup™ software allows you to configure the wireless network easier than configuring it manually. By pushing a button on the wireless router or access point, you can complete setup and secure the wireless network. Your router or access point must also support SecureEasySetup™. See the user's guide for your wireless LAN router or access point for instructions to configure your machine for a wireless network. If your wireless router or access point does not support SecureEasySetup™ go to the next page for installation instructions. 1 Plug in the power cord and turn on the machine. Windows® Wireless Network Note Routers or access points that support SecureEasySetup™ have the SecureEasySetup™ symbol as shown below. Improper Setup If you have previously configured the wireless settings of the machine you must reset the network (LAN) settings before you can configure the wireless settings again. Press Menu, 6, 2, 4 (or Menu, 6, 0) and then press 1 to accept the change. 2 Place the Brother machine close to the SecureEasySetup™ router or access point (less than 5 m/16 feet). 3 Push the SecureEasySetup™ button on your wireless router or access point. See the user's guide for your wireless router or access point for instructions. 4 Press Menu, 6, 2, 2, 2 on the control panel of the Brother machine. 22. Setup WLAN WLAN Enable? a On b Off Select ab & OK Press or to choose On (or Off), then press OK. The wired network interface will become inactive with this setting. 26