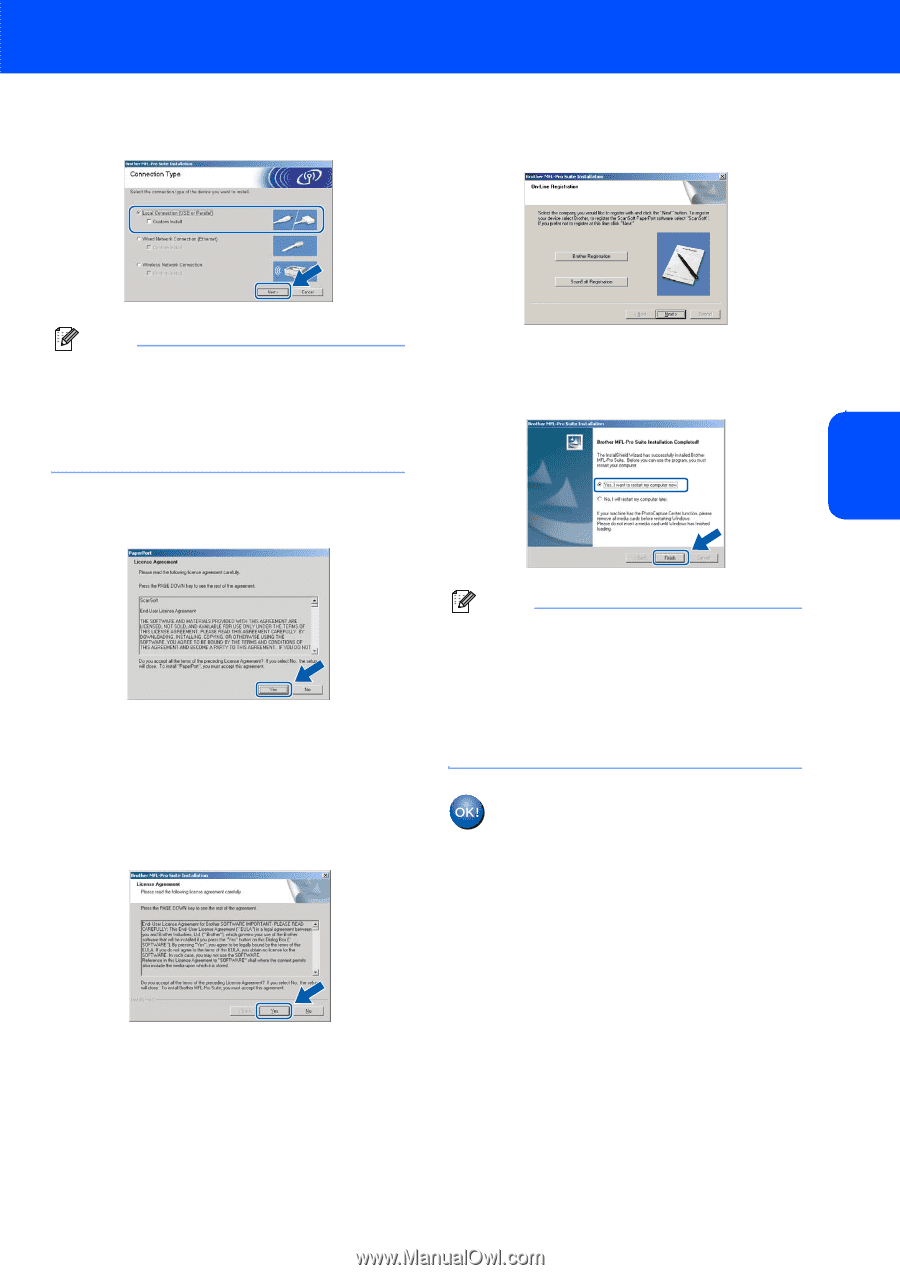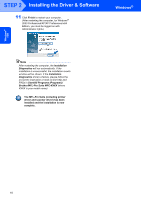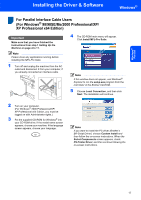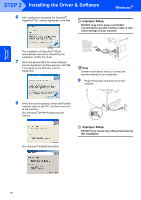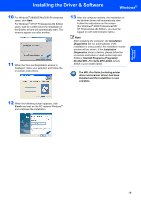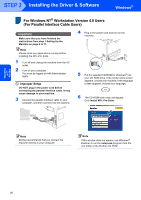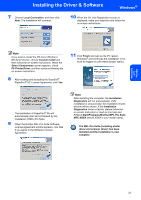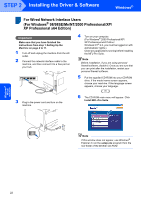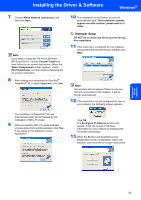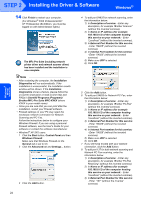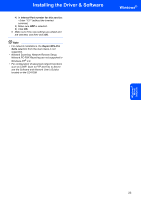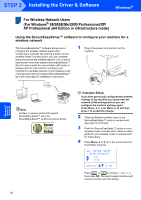Brother International MFC 8870DW Quick Setup Guide - English - Page 23
Custom Install, Select Components, Printer Driver, Installation, Diagnostics - scanner
 |
UPC - 012502615101
View all Brother International MFC 8870DW manuals
Add to My Manuals
Save this manual to your list of manuals |
Page 23 highlights
Windows NT® Parallel Installing the Driver & Software Windows® 7 Choose Local Connection, and then click Next. The installation will continue. 10 When the On-Line Registration screen is displayed, make your selection and follow the on-screen instructions. Note If you want to install the PS driver (Brother's BR-Script Driver), choose Custom Install and then follow the on-screen instructions. When the Select Components screen appears, check PS Printer Driver, and then continue following the on-screen instructions. 8 After reading and accepting the ScanSoft® PaperPort® SE License Agreement, click Yes. 11 Click Finish and wait as the PC restart, Windows® and continues the installation. (You must be logged on with Administrator rights.) The installation of PaperPort® SE will automatically start and is followed by the installation of MFL-Pro Suite. 9 When the Brother MFL-Pro Suite Software License Agreement window appears, click Yes if you agree to the Software Licence Agreement. Note After restarting the computer, the Installation Diagnostics will run automatically. If the installation is unsuccessful, the installation results window will be shown. If the Installation Diagnostics shows a failure, please follow the on-screen instruction or read on-line help and FAQs in Start/Programs/Brother/MFL-Pro Suite MFC-XXXX (where XXXX is your model name). The MFL-Pro Suite (including printer driver and scanner driver) has been installed and the installation is now complete. 21