Canon BJ-200EX User Manual - Page 93
Operational Problems, properly, the POWER, ON LINE, and HQ or HS
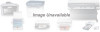 |
View all Canon BJ-200EX manuals
Add to My Manuals
Save this manual to your list of manuals |
Page 93 highlights
The following table describes problems and solutions related to the ERROR light. Problem Cause Solution ERROR light is on The printer may be Check the sheet feeder. If the printer is out of paper, load out of Paper. paper into the sheet feeder and press the ON LINE button to continue printing. Paper may be Check the pirnter for a paper jam. If a paper jam has jammed in the occured, clear it as described later in the chapter. (See the printer. clearing Paper Jams section) ERROR light is on - ON A system error Turn the printer off; wait 15 seconds and turn the printer LINE, HQ, and HS lights are may have occured. back on. blinking If the error persists, call the Canon help desk. Operational Problems If you are having problems with the printer, check the problems and solutions listed in the following table. Problem Cause Solution No power The printer may not be Hold down the POWER printer button until the printer beeps. reaching printer. turned on. The printer may not be Check the AC power cord connection. securely plugged into the AC outlet. The AC outlet may not be Check the AC outlet. supplying power. Turn on the printer. When the printer is connected properly, the POWER, ON LINE, and HQ (or HS) indicators light, and the print head is in the home position. If nothing happens, call the Canon help desk. Data from The printer may be off line Press the ON LINE button to turn the printer on line (ON computer is not (ON LINE light off). LINE light is on). If the printer does not come on line, check printed. the ERROR light. The interface cable may not Check the interface cable connection. be securely connected to the printer and the computer. The interface cable may not Make sure the interface cable is a parallel interface cable. be the correct type. The printer or computer Turn off the printer and the computer, then turn them back on may have been turned on again. when you connected the interface cable. The application may not be Check the computer or the application to see if the host is set up properly. configured correctly: printer port, printer driver, print manager. The parallel port is disabled Check your computer's CMOS to see if the primary parallel in your computer's CMOS port is set to LPT1. (Your computer should have a setup memory. program that allows you to check the CMOS settings.) Ink cartridge The ink cartridge may be Remove the ink cartridge and check that the tape is removed. moves, ink does empty or may not be not appear. installed properly. Reinstall the ink cartridge checking that it is securely latched in place. Make sure there is no gap















