Canon BJ-200EX User Manual - Page 94
Printing Problems, longer than 6.6 feet. Avoid useing A/B
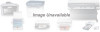 |
View all Canon BJ-200EX manuals
Add to My Manuals
Save this manual to your list of manuals |
Page 94 highlights
between the ink cartridge and the holder. Perform the print head cleaning procedure described in Chapter 6, Maintaining the Printer. If cleaning the print head does not resolve the problem, your ink cartridge my be out of ink. Replace the ink cartridge and try printing again. Overall printing Smoothing mode may be Disable the Smoothing mode. is slow from enabled. MS-DOS. High Quality mode may be Try turning off HQ mode via the operator panel. enabled. Overall printing The Print Manager my be Make sure the Print Manager is turned off. is slow from turned on. Windows. Print options may be too In the Windows driver or your software application, set all complex. print options to their defaults. See page 75 for ways to improve speed. Printing Problems If you are having printing problems, check the problems and solutions in the following table. Problem Data from computer printed, but is not what you expected. Cause There may be a communication problem between the printer and your computer. Solution Check the computer or the application to see if the host is configured correctly: printer port, printer driver, print manager. Cable connections may not be secure. Check that your cable connections are secure. NOTE: Make sure your interface cable is no longer than 6.6 feet. Avoid useing A/B switch boxes or switch boxes that have a total cable length of more than 6.6 feet. Printer control mode may not Check that the printer control mode (BJ-10 or Epson match the printer device. LQ) matches the printer driver you selected. Previous software settings may not Check that the printer was cleared of the previous be cleared. software settings before the print job started. Printed Many graphics characters and Set the correct character table and printer control characters do not special symbols are produced by mode using the printer's DIP switches. For details on match characters different ASCII codes according to character sets, contact the Canon fax retrieval system on the screen. the type of printer and computer and request the BJ-200ex Printer Command being used. Summary. Printing beyond Paper may not be aligned correctly Make sure the paper is aligned correctly in the sheet edge of page. in sheet feeder. feeder. Software settings may be Check the software setting for the right margin. incorrect. DIP switch 1 may be set Check the setting of DIP switch 1. This DIP switch incorrectly. controls the horizontal print position: § For Letter size paper, set it to OFF.















