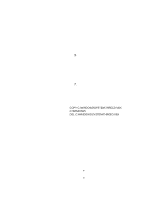Canon BJ-200EX User Manual - Page 98
Windows Problems, should correct this problem.
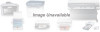 |
View all Canon BJ-200EX manuals
Add to My Manuals
Save this manual to your list of manuals |
Page 98 highlights
The print resolution set in the When printing in Epson LQ mode, printing at 180 dpi in printer driver may be 180 dpi and HS mode may cause white streaks. To remedy, select the the printer print mode may be HS HQ mode with the printer control panel. mode. The print head may be worn out. If the print head has expired, contact your local Canon authorized dealer and replace it with a new one. Blurred or The sleected print mode may not Select the print mode most suitable for your needs. smudged ink match your needs. When printing through the Canon BJ-200ex printer driver for Windows, select the suitable print mode from the printer driver dialog box. The print medium being used may Use only print media specified in Selecting Paper Types not be acceptable. on Page 35. The paper thickness lever may not Make sure the lever is left for plain paper, or be set correctly. transparencies. Set it to the right for thick paper or envelopes. You may be printing on the Paper has a right side for printing. If the print quality is wrong side of the sheet. not as clear as you would like, try turning the paper over and printing on the other side. You are not using a BC-02 ink Make sure you are using a BC-02 ink cartridge. If not, cartridge. replace the ink cartridge with a BC-02. Splashed dots Ink nozzles on the print head may Clean the print head. See Chapter 6, Maintaining the be clogged with ink. Printer, for details. Repeat cleaning if necessary. The paper thickness lever may not Make sure the lever is left for plain paper and be set correctly. transparencies, or right for thick paper or envelopes. Paper edge is The platen in the printer may be Clean the platen with a soft cloth (see chapter 6, soiled with ink soiled with ink. Maintaining the Printer, for details). Feed a few sheets of paper through the printer. The resolution selected via printer Check your software application to see what printing driver may be 180 dpi. resolution you have selected. Printing at 180 dpi will give the output a jagged look. Changing the resolution to 360 dpi should correct this problem. Output Try using the Smoothing mode. appears jagged Windows Problems If you are printing double height or double width characters or graphics containing a lot of diagonal lines, use the Smoothing mode. The following table contains problems and solutions related to using your printer with Windows applications. Problem Printer does not print or prints garbage. Cause Cable connections may not be secure. Solution Check that the cable and power cord connections are secure. Printer may not be turned Turn on the printer. on. Printer driver may not be Make sure the printer driver is properly installed and set up. set up. See Chapter 4, Using the Printer With Your Software, for details. Print Manager may be Check Print Manager for stalled print jobs caused by printer causing the problem. not being ready to accept data. Delete all stalled jobs, make sure printer is on line, and try to print again. If errors continue, turn off Print Manager.