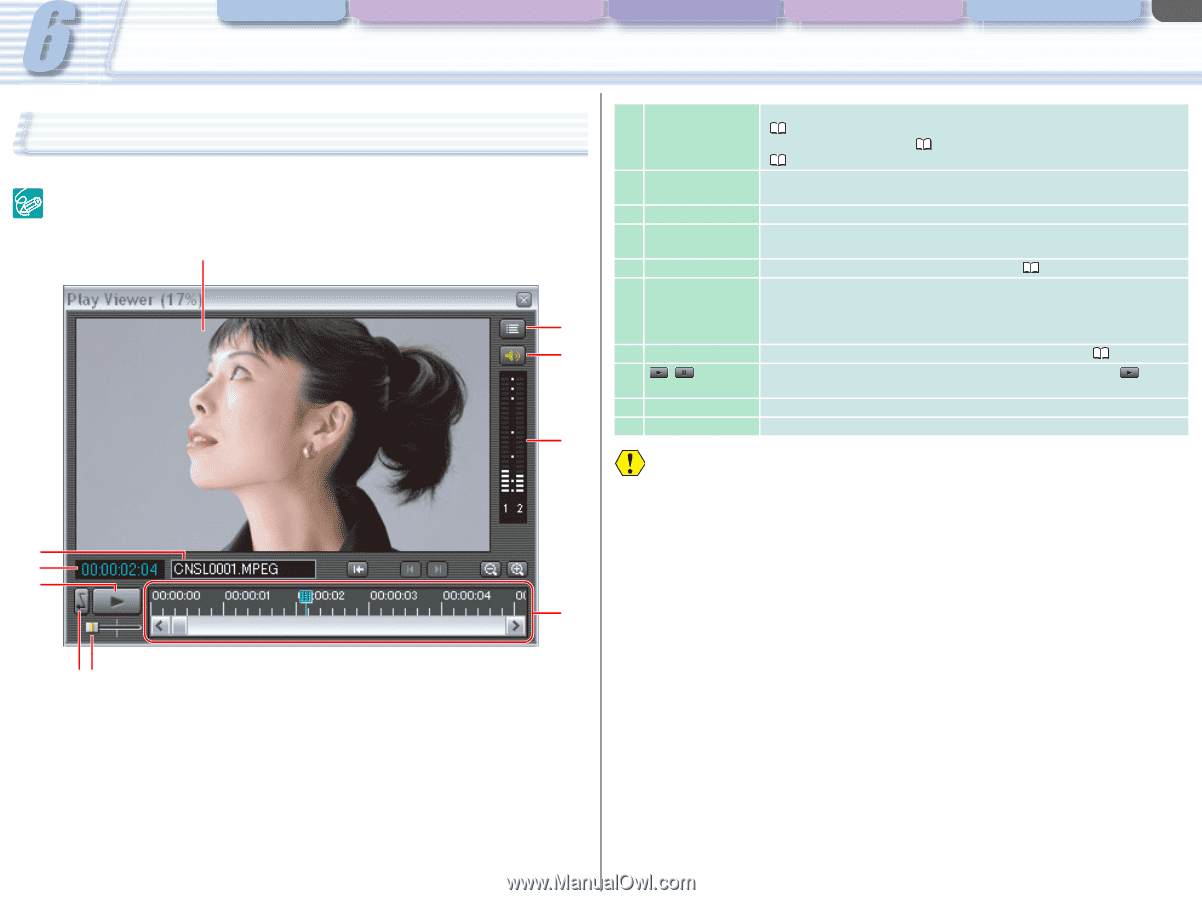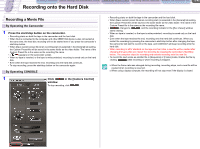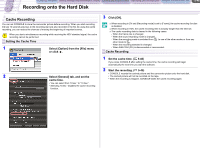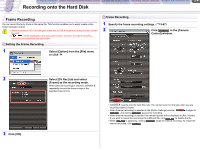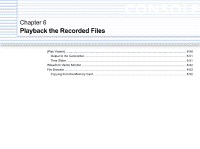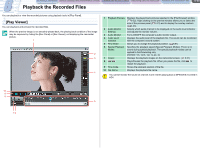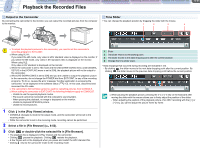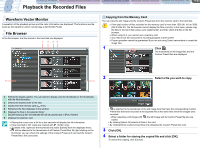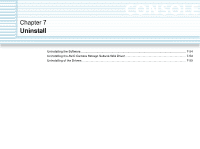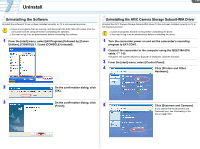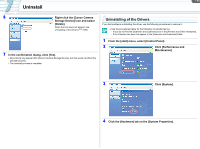Canon CONSOLE Image Control & Storage Software v1.1 CONSOLE_V1-1_ENG.pdf - Page 50
[Play Viewer], Audio Monitor
 |
View all Canon CONSOLE Image Control & Storage Software v1.1 manuals
Add to My Manuals
Save this manual to your list of manuals |
Page 50 highlights
CONSOLE Windows Various Settings and [Performance Check] Camera and Picture Control Recording onto the Hard Disk Playback the Recorded Files 6-50 Playback the Recorded Files You can playback or view the recorded pictures using playback tools in [Play Panel]. [Play Viewer] You can playback and preview the recorded files. When the preview image is not smoothly played back, the playing back condition of the image may be improved by hiding the [Rec Panel] or [Rec Viewer], not displaying the camcorder picture. 1 2 3 4 1 Playback Preview Displays the played back pictures selected in the [File Browser] window ( 6-52). Right clicking on the preview window allows you to select the size of the preview panel ( 4-23) and to display the overlay markers ( 4-24). 2 Audio Monitor Settings Selects which audio channel to be displayed on the audio level indicator and adjusts the monitor volume. 3 Audio Monitor Turns ON/OFF the computer's audio monitor output. 4 Audio Level Indicator Displays the audio level of the playback file. The sound can be monitored with the computer's sound system. 5 Time Slider Allows you to change the playback position. ( 6-51) 6 Special Playback Specifies the playback speed (Special Playback Modes). There is no Modes sound during special playback. The special playback modes can be applied to fast-forwarding only. DV/HDV: 1/3, 1/2.5, 1/2, 1x, 2x, 4x 7 Output Displays the playback images on the camcorder screen. ( 6-51) 8 / Plays/Pauses the playback file. When you pause the file, click to restart the playback. 9 Time Code Shows the playback position of the file. 10 File Name Displays the playback file name. You cannot monitor the sound on channel 3 and 4 when playing back a MPEG2ES recorded in HDV. 10 9 8 5 76