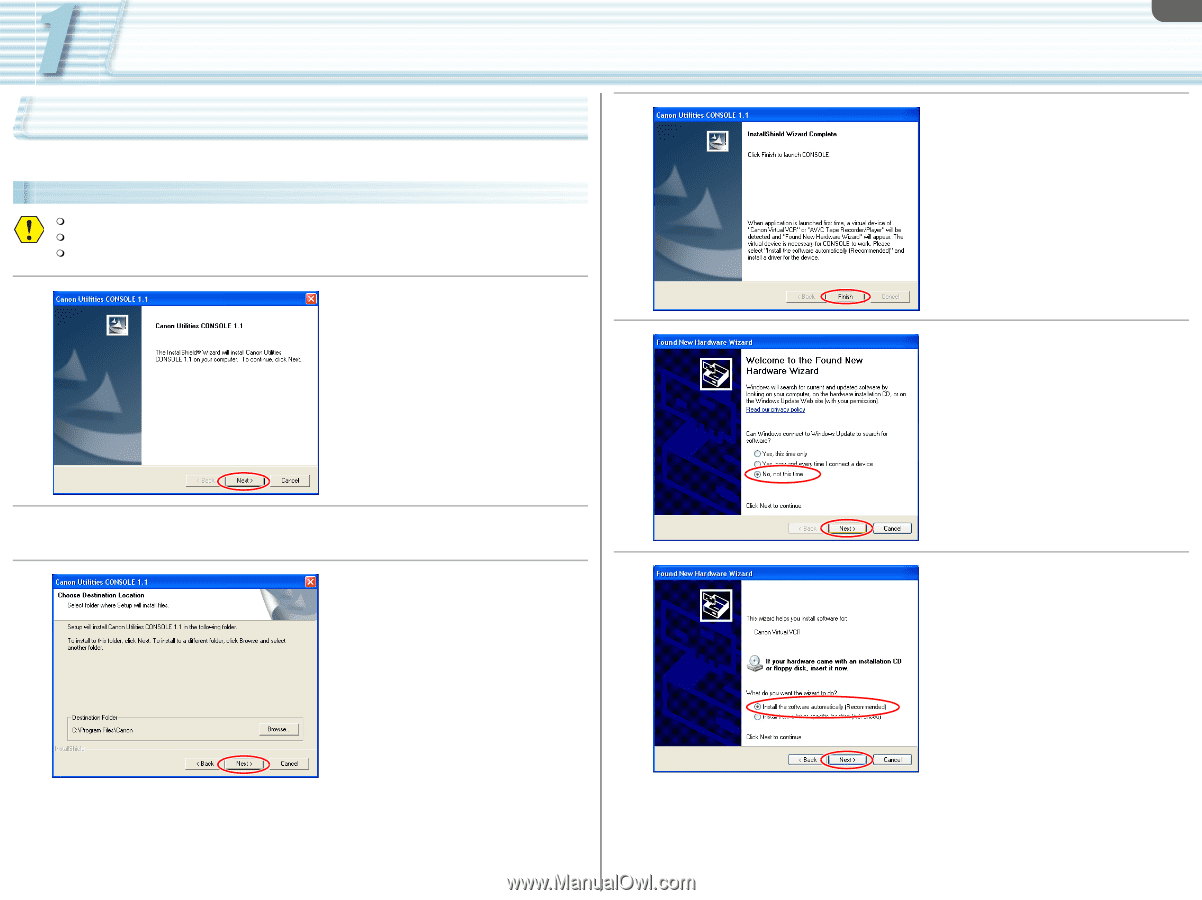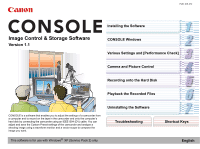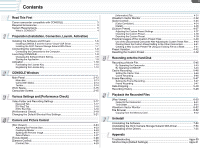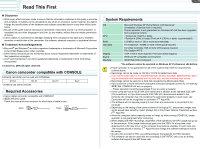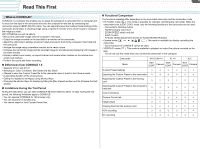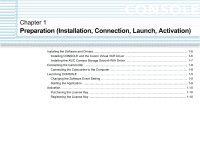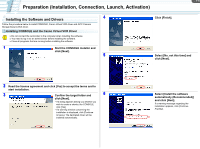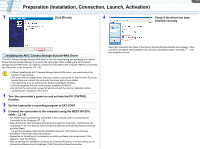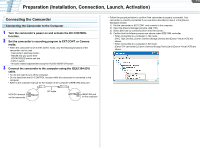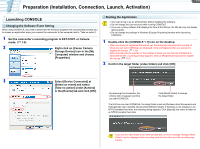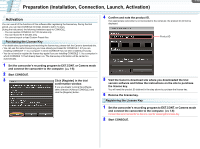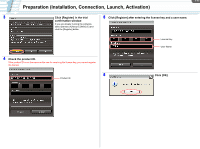Canon CONSOLE Image Control & Storage Software v1.1 CONSOLE_V1-1_ENG.pdf - Page 6
Installing the Software and Drivers, Installing CONSOLE and the Canon Virtual VCR Driver
 |
View all Canon CONSOLE Image Control & Storage Software v1.1 manuals
Add to My Manuals
Save this manual to your list of manuals |
Page 6 highlights
1-6 Preparation (Installation, Connection, Launch, Activation) Installing the Software and Drivers 4 Follow the procedure below to install CONSOLE, Canon Virtual VCR driver and AV/C Camera Storage Subunit-WIA driver. Installing CONSOLE and the Canon Virtual VCR Driver Do not connect the camcorder to the computer when installing the software. You need to log in as an administrator before installing the software. Close all programs that are running before installing the software. 1 Start the CONSOLE installer and click [Next]. 5 Click [Finish]. Select [No, not this time] and click [Next]. 2 Read the license agreement and click [Yes] to accept the terms and to start installation. 3 Confirm the target folder and 6 click [Next]. • If a dialog appears asking you whether you wish to create a shortcut for CONSOLE, click [Yes]. • If a warning window concerning the installation is displayed, click [Continue Anyway]. The dedicated driver will be installed automatically. Select [Install the software automatically (Recommended)] and click [Next]. If a warning message regarding the installation appears, click [Continue Anyway].