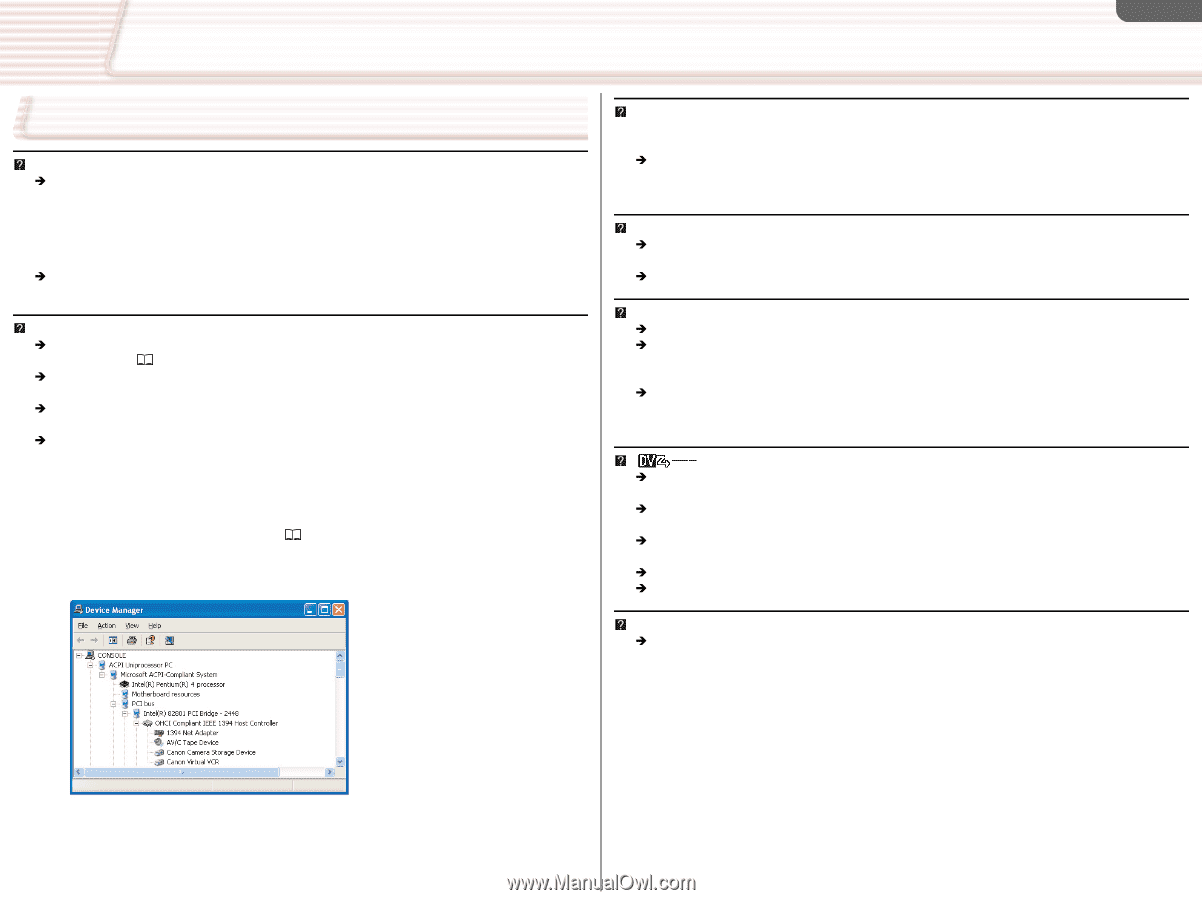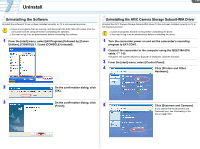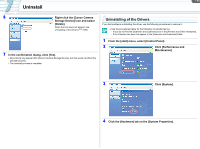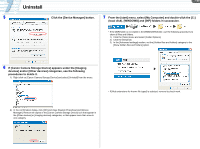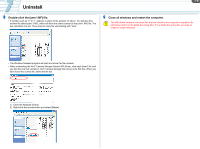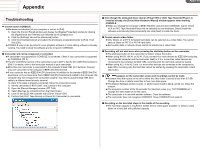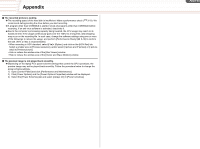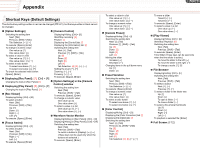Canon CONSOLE Image Control & Storage Software v1.1 CONSOLE_V1-1_ENG.pdf - Page 59
Troubleshooting, Even though the dedicated driver Canon Virtual VCR or AV/C Tape Recorder/Player is
 |
View all Canon CONSOLE Image Control & Storage Software v1.1 manuals
Add to My Manuals
Save this manual to your list of manuals |
Page 59 highlights
Appendix Appx-59 Troubleshooting Cannot launch CONSOLE. Î[Hardware acceleration] of your computer is not set to [Full]. 1) Open the [Control Panel] window and display the [Display Properties] window by clicking the [Appearance and Themes] icon followed by the [Display] icon. 2) Click the [Settings] tab and the [Advanced] button. 3) Click the [Troubleshoot] tab and adjust the [Hardware acceleration] slider to [Full]. Then click [OK]. ÎCONSOLE may not be launched if movie playback software or video editing software is already running. You need to close the software and try to launch CONSOLE. Camcorder will not be recognized or controlled. ÎA camcorder not supported by CONSOLE is connected. Check if your camcorder is supported by CONSOLE ( 3). ÎThe DV CONTROL function of the camcorder is set to [OFF]. Set the DV CONTROL function to [ON]. For details, refer to the instruction manual of your camcorder. ÎMore than one camcorder is connected to the computer's IEEE1394 (DV) terminal. Connect only one camcorder to the computer's IEEE1394 (DV) terminal. ÎIf your computer has an IEEE1394 (DV) board/card in addition to the standard IEEE1394 (DV) board/card, or if you have more than 2 IEEE1394 (DV) boards/cards added to the computer, the computer may not recognize the camcorder properly. You need to plug the IEEE1394 (DV) cable to a different board's/card's terminal. To check if the cable is properly connected, follow the instructions below. 1) Set the camcorder to EXT.CONT. and connect to the computer. 2) Open the [Device Manager] window. ( 7-56) 3) Select [Devices by connection] from the [View] menu. 4) Look for the IEEE1394 controller with [Canon Virtual VCR]. 5) Confirm that [AV/C Tape Device] or [Canon DV Camcorder] is connected. Even though the dedicated driver (Canon Virtual VCR or AV/C Tape Recorder/Player) is installed already, the [Found New Hardware Wizard] window appears when starting CONSOLE. ÎWhen you change the computer's IEEE1394 (DV) card and start CONSOLE, Canon Virtual VCR or AV/C Tape Recorder/Player will be detected as new hardware. Select [Install the software automatically (Recommended)] and click [Next] to install the driver. Cannot select a video folder. ÎOnly folders on a NTFS formatted hard disks can be selected as a video folder. You cannot select a folder on FAT32 or FAT16 hard disks. ÎRemovable disks or network drives cannot be selected as a video folder. Recording will not start even when pressing the start/stop button on the camcorder. ÎThe start/stop button on the camcorder is locked. Unlock the button. ÎWhen using XH G1, XH A1 or XL H1: If you connect 4 or more devices by IEEE1394 (including the connected computer and the camcorder itself) or if 2 or more other video devices are connected to the computer by IEEE1394, recording onto the hard disk cannot be started. ÎWhen using XL2: If the XL2 and 1 or more other devices are connected to the computer by IEEE1394, recording onto the hard disk cannot be started by pressing the camcorder's start/ stop button. [ ] appears on the camcorder screen and recordings cannot be made. ÎAvailable hard disk space on the drive where the video folder is saved is less than 0.5 GB. Change the drive or delete some files to free more disk space. ÎThe [Option Settings] window is open, or performance check is being carried out. Close the window. ÎThe sequence number of the file exceeds the maximum value (e.g. "DVPC9999999.avi"). Change the video folder or the file name. ÎThe camcorder is in use with another software. Close the software. ÎThe camcorder does not recognize CONSOLE. Close CONSOLE and restart it. Recording on the hard disk stops in the middle of the recording. ÎThe hard disk capacity is insufficient. Delete files to make space available, or select a video folder on a hard disk with sufficient capacity.