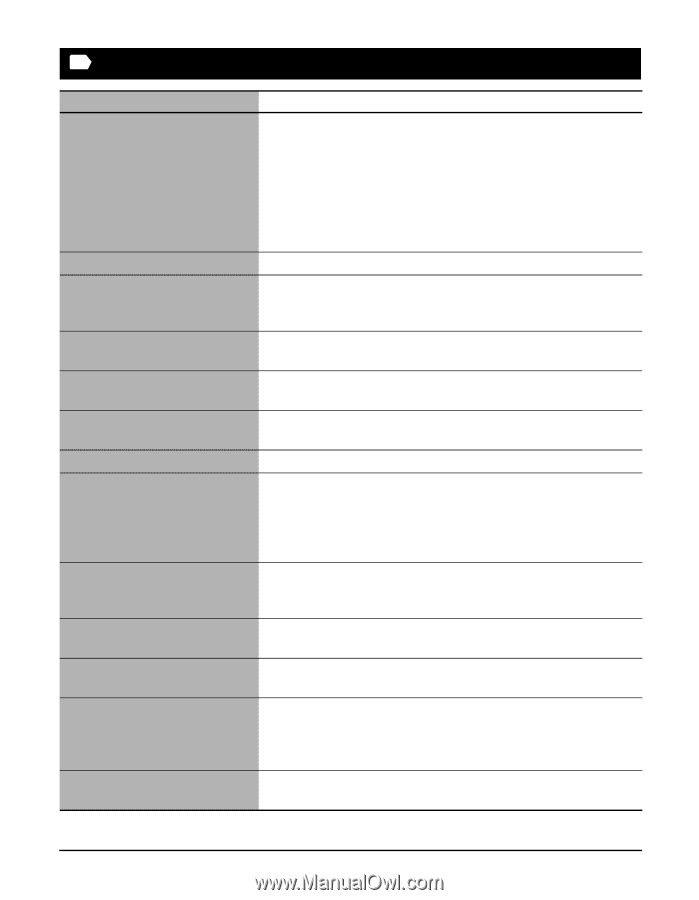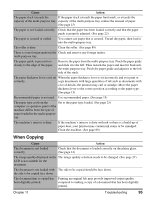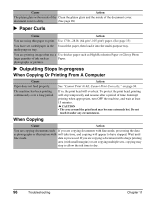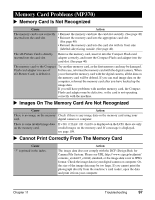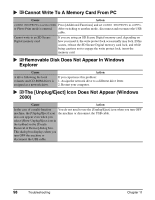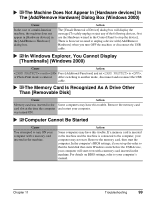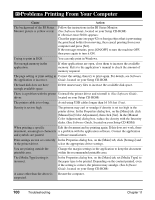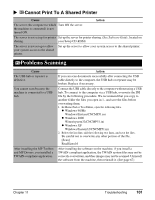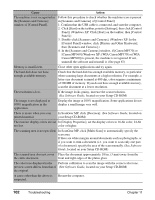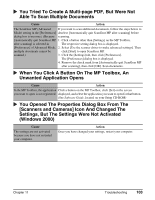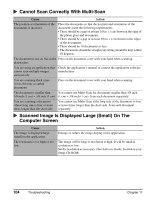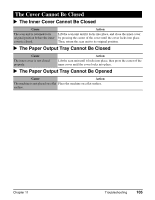Canon MP370 MultiPASS MP370/360 User's Guide - Page 102
Problems Printing From Your Computer - service manual
 |
UPC - 013803037111
View all Canon MP370 manuals
Add to My Manuals
Save this manual to your list of manuals |
Page 102 highlights
PC Problems Printing From Your Computer Cause Action The background of the BJ Status Monitor picture is yellow or red. Follow the instructions in the BJ Status Monitor. (See Software Guide, located on your Setup CD-ROM) If appears: Clear the paper jam (see page 92) or foreign object that is preventing the print head holder from moving, then cancel printing from your computer and press [Set]. If the message remains, press [ON/OFF] to turn the machine OFF, then press again to turn it ON. Trying to print in DOS. You can only print in Windows. Not enough memory in the application. If other applications are open, close them to increase the available memory. Refer to the application's manual to check the amount of memory required. The page setting or print setting in Correct the setting, then try to print again. For details, see Software the application is incorrect. Guide, located on your Setup CD-ROM. The hard disk does not have enough available space. Delete unnecessary files to increase the available disk space. There is a problem with the printer Uninstall the printer driver and reinstall it. (See Software Guide, driver. located on your Setup CD-ROM) The printer cable is too long. Avoid using USB cables longer than 16 3/8 feet (5 m). Density is set too high. The printout may curl or smudge if density is set too high in the printer driver. In the Properties dialog box, on the [Main] tab, click [Manual] in [Color Adjustment], then click [Set]. In the [Manual Color Adjustment] dialog box, reduce the density with the Intensity slider. (See Software Guide, located on your Setup CD-ROM) When printing a specific Edit the document and try printing again. If this does not work, there document, meaningless characters is a problem with the application software. Contact the application and symbols are printed. software manufacturer. Print settings are not set correctly In the Properties dialog box, on the [Main] tab, click [Settings] and in the printer driver. select the appropriate driver settings. You are printing outside the printable area. Change the margin settings in the application to keep the document within the recommended printable area. The [Media Type] setting is incorrect. In the Properties dialog box, on the [Main] tab, set [Media Type] to the paper type to be printed. Depending on the content printed, even if the setting is correct, the printout may smudge. (See Software Guide, located on your Setup CD-ROM) A cause other than the above is Restart the computer. suspected. 100 Troubleshooting Chapter 11