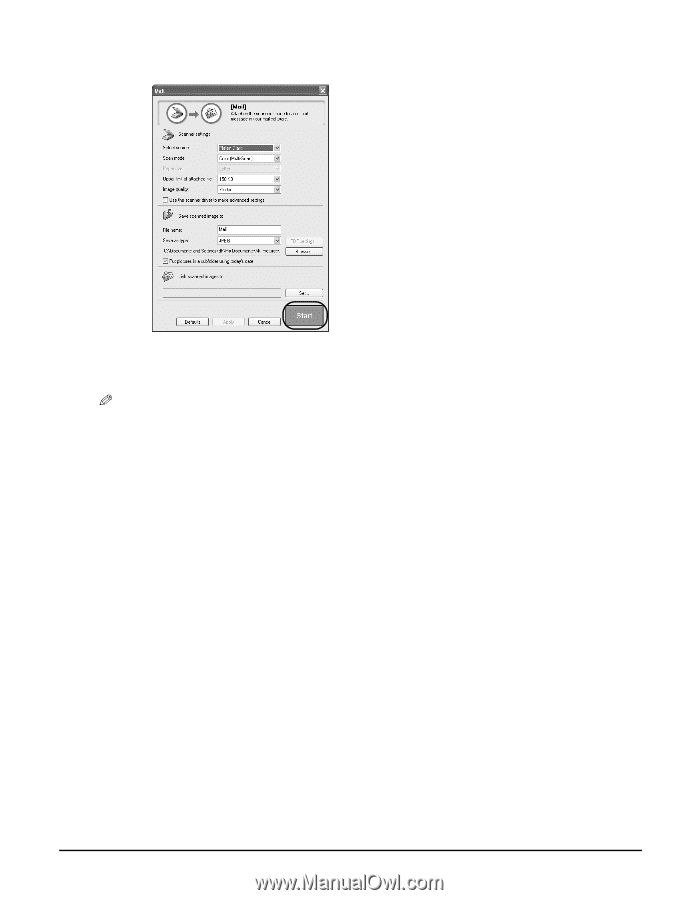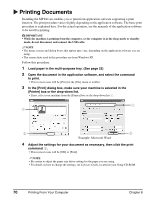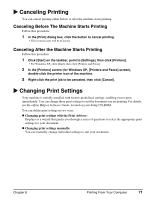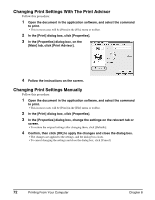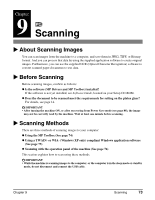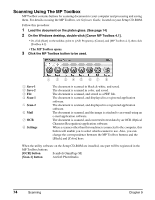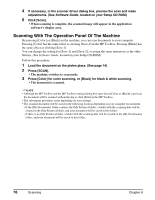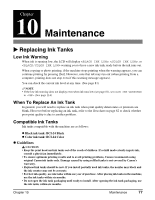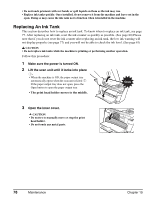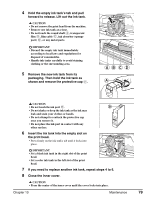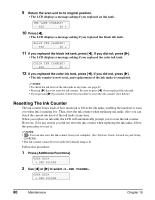Canon MP370 MultiPASS MP370/360 User's Guide - Page 77
Scanning From An Application Software, Click [Start]. - scanner driver
 |
UPC - 013803037111
View all Canon MP370 manuals
Add to My Manuals
Save this manual to your list of manuals |
Page 77 highlights
4 If the settings screen appears, change the settings as necessary. • For details on the settings of the screens, see Software Guide, located on your Setup CD-ROM. Ex: Settings screen for [Mail] button 5 Click [Start]. • The document is scanned. NOTE • The scanned document will be saved in the following location, depending on your computer environment. - If the [My Documents] folder contains the [My Pictures] folder, a folder with the scanning date will be created in the [My Pictures] folder, and your document will be saved in this folder. - If there is no [My Pictures] folder, a folder with the scanning date will be created in the [My Documents] folder, and your document will be saved in this folder. • If you clicked [File], [Scan-1], [Scan-2], [Mail], or [OCR] in step 3, the scanned image will be displayed in the application after scanning. Send the e-mail message or perform OCR conversion. The scanned image will not be displayed if you have not installed the applications on the Setup CD-ROM or if you have not set the [Link scanned images to] setting. (See Software Guide, located on your Setup CD-ROM) Scanning From An Application Software You can scan an image from a TWAIN- or WIA- (Windows XP only) compliant application software and use the image in that application software. This procedure varies depending on the application software. Only one example is explained here. For the detailed procedure, refer to the manual of the application software you are using. 1 Load the document on the platen glass. (See page 14) 2 Start the application software to which you will scan the document and select the command to scan (such as [Import], [Acquire image], etc.). 3 Select the scanner driver. • With Windows XP, you can use the ScanGear MP or the WIA driver as the scanner driver. - When using ScanGear MP, select [Canon MP370] or [Canon MP360]. - When using a WIA driver, select [WIA Canon MP370] or [WIA Canon MP360]. Chapter 9 Scanning 75