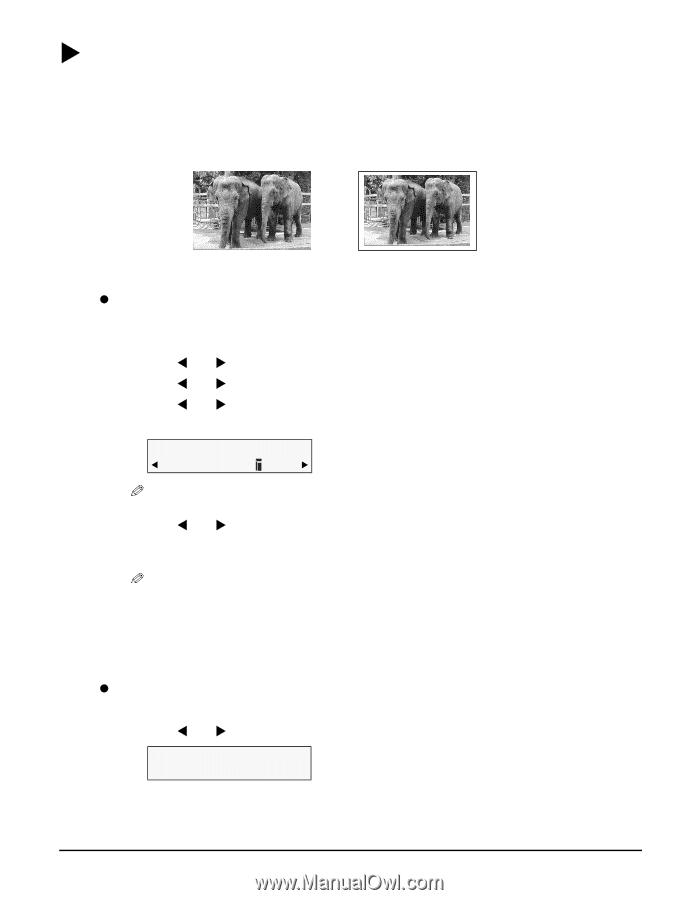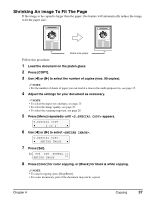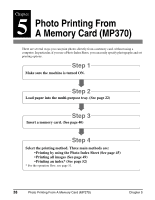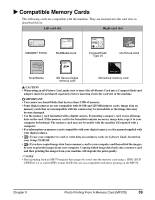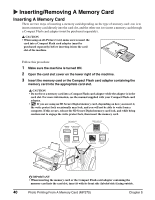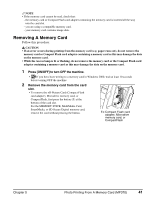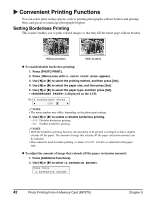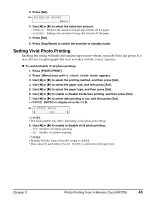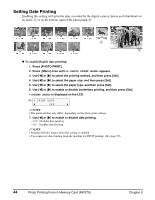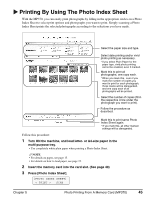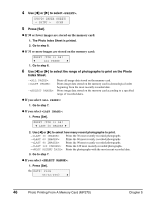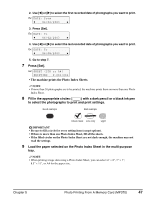Canon MP370 MultiPASS MP370/360 User's Guide - Page 44
Convenient Printing Functions, Setting Borderless Printing
 |
UPC - 013803037111
View all Canon MP370 manuals
Add to My Manuals
Save this manual to your list of manuals |
Page 44 highlights
X Convenient Printing Functions You can select print setting options, such as printing photographs without borders and printing blues and greens in landscape photographs brighter. Setting Borderless Printing This feature enables you to print colored images so that they fill the entire page without borders. Without borders With borders z To enable/disable borderless printing: 1. Press [PHOTO PRINT]. 2. Press [Menu] once until appears. 3. Use [W] or [X] to select the printing method, and then press [Set]. 4. Use [W] or [X] to select the paper size, and then press [Set]. 5. Use [W] or [X] to select the paper type, and then press [Set]. • is displayed on the LCD. Ex: 4.BORDERLESS PRINT W OFF X NOTE • The menu number may differ, depending on the photo print settings. 6. Use [W] or [X] to enable or disable borderless printing. - OFF: Disables borderless printing. - ON: Enables borderless printing. NOTE • With the borderless printing function, the document to be printed is enlarged so that it slightly extends off the paper. The amount of image that extends off the paper (extension amount) can be adjusted. • This cannot be used for index printing, or when is selected for the paper type. z To adjust the amount of image that extends off the paper (extension amount): 1. Press [Additional Functions]. 2. Use [W] or [X] to select . USER DATA 4.EXTENSION AMOUNT 42 Photo Printing From A Memory Card (MP370) Chapter 5