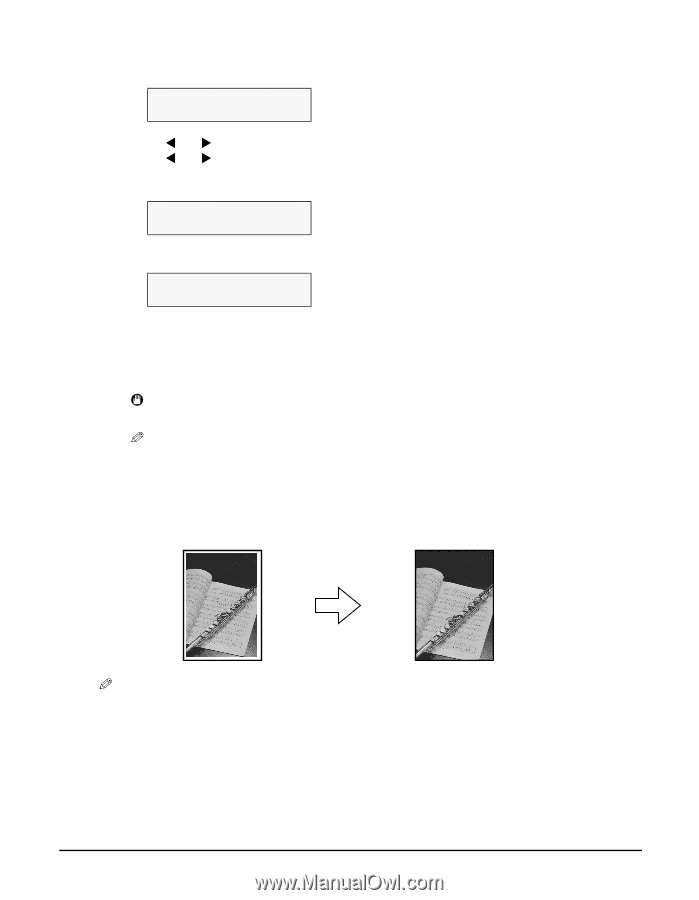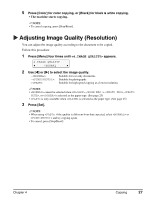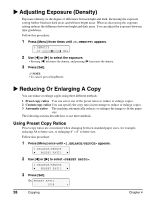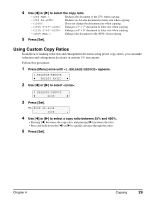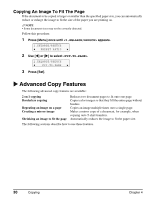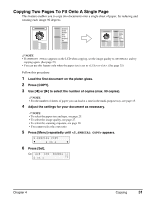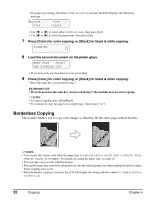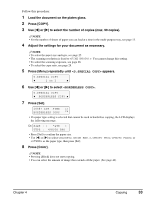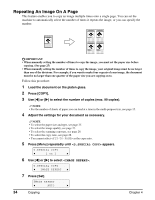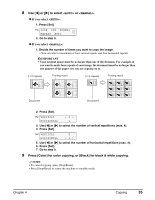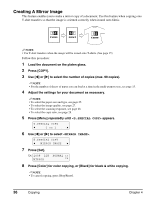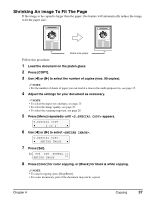Canon MP370 MultiPASS MP370/360 User's Guide - Page 34
Borderless Copying, Press [Color] for color copying, or [Black] for black & white copying.
 |
UPC - 013803037111
View all Canon MP370 manuals
Add to My Manuals
Save this manual to your list of manuals |
Page 34 highlights
• If a paper size setting other than or is selected, the LCD displays the following message. Ex: SIZE : < *LTR > TYPE : *PLAIN • Use [W] or [X] to select either or , then press [Set]. • Use [W] or [X] to select the paper type, then press [Set]. 7 Press [Color] for color copying, or [Black] for black & white copying. SCANNING 01 8 Load the second document on the platen glass. NEXT PAGE :START END SCANNING:SET • If you have only one document to scan, press [Set]. 9 Press [Color] for color copying, or [Black] for black & white copying. • Press the same key you pressed in step 7. IMPORTANT • If you do not press the same key you pressed in step 7, the machine does not start copying. NOTE • To cancel copying, press [Stop/Reset]. • To continue to copy two pages on a single page, repeat steps 7 to 9. Borderless Copying This feature enables you to copy color images so that they fill the entire page without borders. NOTE • You can use this feature only when the paper type is set to , , , , or . For details on setting the paper type, see page 25. • You can only copy in color with this feature. • The copied image may need to be enlarged to fit onto the selected paper size when making borderless copies. Some cropping may occur. • When borderless copying is selected, the LCD will display the setting with the symbol "+," such as , , etc. 32 Copying Chapter 4