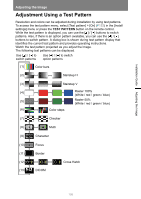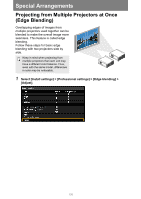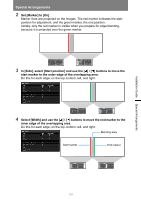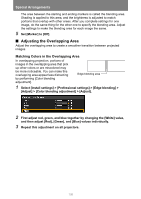Canon REALiS LCOS WUX5800 WUX7500 WUX6700 WUX5800 Users Manual - Page 112
Making Overlapping Edges Less Noticeable
 |
View all Canon REALiS LCOS WUX5800 manuals
Add to My Manuals
Save this manual to your list of manuals |
Page 112 highlights
Special Arrangements ■ Making Overlapping Edges Less Noticeable The black level along the right edge of area Left image D (along the blending area) may be more Position of end marker (hidden) noticeable than that of surrounding areas. By adjusting the black level of area B, you can make the transition smoother. To compensate, adjust each area as follows. When the projected image has multiple $#" D-area Blending area blending areas (on the top, bottom, and each side), the width of areas A, B, and C must be adjusted to suit these blending areas. In this example, instructions are given for adjusting area B. Areas C - A (default: 0) Area A: Black level cannot be adjusted. Area B: Adjust to a black level different from that of area D. Area C: Adjust to provide a smooth transition relative to the black levels of areas B and D. 1 Select [Install settings] > [Professional settings] > [Edge blending] > [Adjust] > [Black level adjustment] > [Adjust]. 2 Select [Adjustment type] > [Area] > [Side] > [Right]. 3 Select [B-width], and then adjust the width of area B to roughly match the area where the black level is noticeable. 4 Select [Adjustment type] > [Black level]. Adjust [B-area base] as you watch the image. 5 As you watch the image, adjust the width of areas A, B, and C. 6 Readjust the black level of area B, as needed. • Results of adjusting the black level of area B are applied to all sides. • If you perform adjustments using [Color blending adjustment] or other menus, that may not eliminate the distracting colors and differences in brightness in areas where the images overlap. • Blending can be fine-tuned by adjusting [Adjustment type] > [Black level] > [Red], [Green], and [Blue]. 110