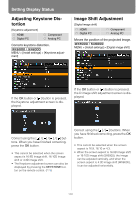Canon REALiS WX6000 Pro AV User Manual - Page 107
Selecting Aspect Ratio of Screen
 |
View all Canon REALiS WX6000 Pro AV manuals
Add to My Manuals
Save this manual to your list of manuals |
Page 107 highlights
Selecting Aspect Ratio of Screen [Screen aspect] HDMI Digital PC Component Analog PC Select according to the aspect ratio of the projection screen. (P63) MENU > [Display settings]> [Screen aspect] MENU > [Install settings] > [Screen aspect] Setting Display Status 16:9 D. image shift 4:3 D. image shift (Except for SX6000) Select this when you use a screen with an aspect ratio of 16:9. Keystone correction cannot be performed in this mode. However, it is possible to move the image up / down when projecting level. For details about how to move the image, refer to page 67. Select this when you use a screen with an aspect ratio of 4:3. Keystone correction cannot be performed in this mode. However, it is possible to move the image left / right when projecting level. For details about how to move the image, refer to page 68. Press the OK button to accept your setting and then press the MENU button or EXIT button (WX6000 / SX6000). • The factory default is [16:10] for the WUX5000 / WUX4000 / WX6000, and [4:3] for the SX6000. • If you select [16:9 D. image shift], [4:3 D. image shift], or [16:10 D. image shift] (for SX6000), the keystone correction will be canceled. For more details, refer to page 66. • [Auto] may be automatically selected for the aspect depending on the screen aspect setting. User's Manual Setting Functions from Menus 16:10 16:9 4:3 16:10 D image shift (SX6000) Select this when you use a screen with an aspect ratio of 16:10. Select this when you use a screen with an aspect ratio of 16:9. Select this when you use a screen with an aspect ratio of 4:3. Select this when the screen aspect ratio is 16:10. Keystone correction cannot be performed in this mode. However when projecting level, it is possible to shift the image up or down. For details about how to shift the image, refer to page 67. 107