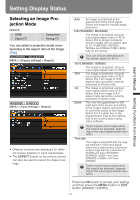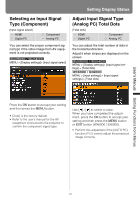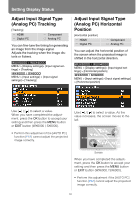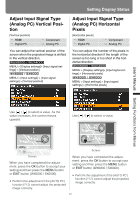Canon REALiS WX6000 Pro AV User Manual - Page 98
Adjust Input Signal Type (Analog PC) Vertical Pixels, Selecting HDMI Input Level
 |
View all Canon REALiS WX6000 Pro AV manuals
Add to My Manuals
Save this manual to your list of manuals |
Page 98 highlights
Setting Display Status Adjust Input Signal Type (Analog PC) Vertical Pixels [Vertical pixels] HDMI Digital PC Component Analog PC You can adjust the number of the pixels in the vertical direction if the screen is too long or too short in the vertical direction. MENU > [Display settings] > [Input signal settings] > [Vertical pixels] MENU > [Input settings] > [Input signal settings] > [Vertical pixels] Selecting HDMI Input Level [HDMI input level] HDMI Digital PC Component Analog PC You can select this as required when you project visual software with an HDMI signal. MENU > [Display settings] > [HDMI input level] Use [ ] / [ ] to select a value. MENU > [Input settings] > [HDMI input level] Screen When you have completed the adjustment, press the OK button to accept your setting and then press the MENU button or EXIT button (WX6000 / SX6000). Press the OK button to accept your setting and then press the MENU button or EXIT button (WX6000 / SX6000). • Perform this adjustment if the [AUTO PC] function (P62) cannot adjust the projected image correctly. • [Auto] is the factory default. • You can select this only when the type of sig- nal sent from AV equipment is RGB. • The signal level is selected automatically in [Auto] mode. (Some AV equipment may not support this.) • If the HDMI output of your AV equipment allows switching between [Normal] and 98